Trong khuôn khổ bài viết hôm nay, hãy cùng mình tìm hiểu về thanh công cụ Premiere Pro CC và các panel thường dùng của nó nhé!
Nếu đã đọc bài viết trước, chắc hẳn bạn đã hiểu về không gian làm việc (Workspace) của Premiere là gì rồi.
Ở phiên bản Premiere Pro CC, có tổng cộng 25 panel trong menu Window, tuy nhiên cửa sổ làm việc không thể nào hiển thị hết tất cả.
Vậy nên chúng ta sẽ chỉ tìm hiểu về một số panel thường dùng, các thuật ngữ trong Premiere, và những công cụ xử lý video mà Premiere cung cấp.
Trước khi bắt đầu tìm hiểu về thanh công cụ, chúng ta cùng xem qua về các thuật ngữ, cũng như những panel cần thiết để xử lý một video nhé!
A. Thuật ngữ và những Panel trong Premiere
1. Bảng công cụ (tool panel)
Giống như hầu hết các phần mềm khác của Adobe, Premiere cũng được trang bị một bảng công cụ hay còn gọi là tool panel với nhiều công cụ hỗ trợ tối đa cho bạn trong quá trình xử lý video.
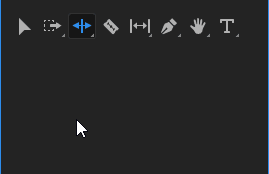
Mỗi công cụ lại có những công cụ ẩn với những chức năng tượng tự được giấu bên trong, để chọn các công cụ ẩn này, bạn giữ chuột trái vào công cụ mặc định sau đó chọn vào công cụ cần sử dụng.
2. File dự án (project) là gì?
File dự án trong Premiere là một file có phần mở rộng (đuôi) dạng *.prproj chứa tất cả thông tin về video mà bạn đã xử lý.
Nếu bạn muốn copy file này sang một máy tính khác để xử lý, thì bạn phải sao chép cả những video mà bạn đã chèn vào dự án.
File này chưa phải là video, nếu muốn thì bạn phải Export Video, và quá trình xuất file tương đối lâu tùy theo cấu hình máy tính và chất lượng cũng như độ dài video của bạn.
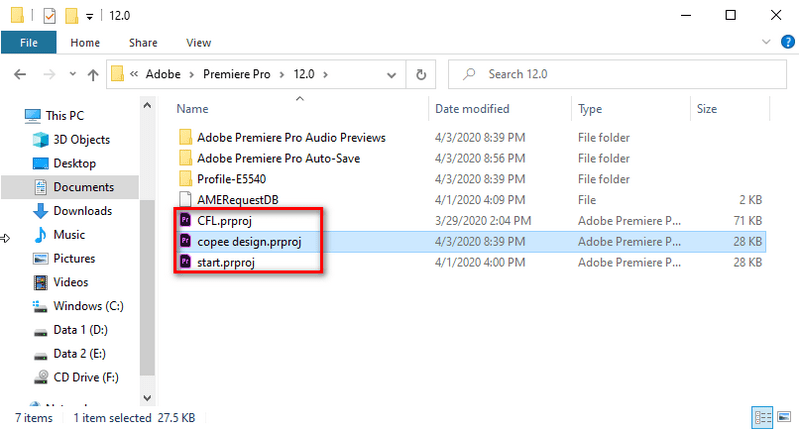
3. Bảng Timeline (timeline panel)
Timeline là nơi bạn chèn video, cắt, ghép, chỉnh sửa, thêm hiệu ứng…. cho một hoặc nhiều video hoặc đối tượng trong project của mình.
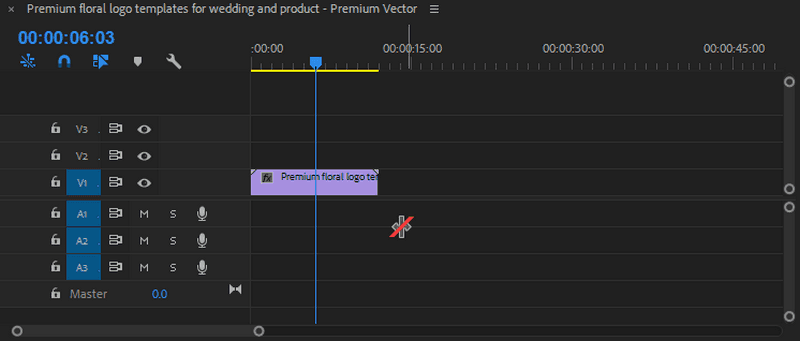
Bạn thực hiện phần lớn công việc chỉnh sửa của mình trên bảng Timeline. Khi bạn chèn một video đầy đủ vào timeline, phần hình ảnh sẽ nằm ở một trong các dòng có chữ V như V1, V2, V3…
Phần âm thanh sẽ nằm ở các dòng A1, A2, A3…
4. Effect (hiệu ứng)
Effect là những hiệu ứng mà bạn có thể áp dụng lên video hoặc audio để làm thay đổi chúng theo một mục đích nào đó.
Để áp dụng một effect cho video/ audio, bạn tìm hiệu ứng cần sử dụng trong panel Effect và kéo nó trực tiếp vào đoạn video/ audio muốn áp dụng.
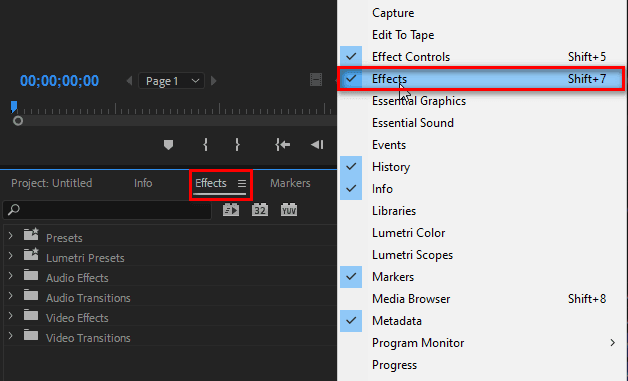
Effect mới chỉ là một panel chứa những hiệu ứng thôi, còn để tùy chỉnh hiệu ứng đó theo ý của người dùng thì bạn sử dụng panel Effect Control.
5. Effect Control
Effect Control là nơi bạn tùy chỉnh hiệu ứng lên video/ audio được chọn.
Mặc định một video sẽ có sẵn các Effect Control như Motion, Opacity, Time Remapping.
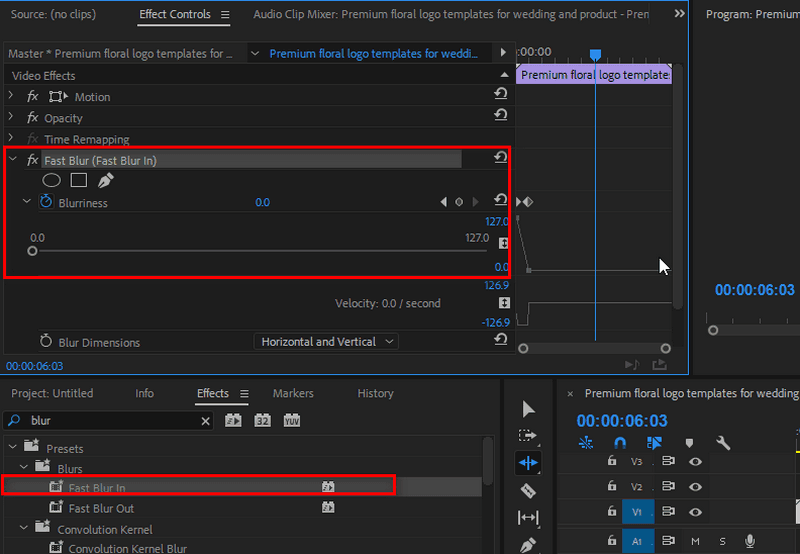
Sau khi chèn Effect, trình điều khiển của Effect đó sẽ xuất hiện trong Effect Control.
6. Program Monitor (màn hình xem trước)
Một panel giúp bạn xem trước sản phẩm của mình theo trình tự của các video/ audio trên timeline.
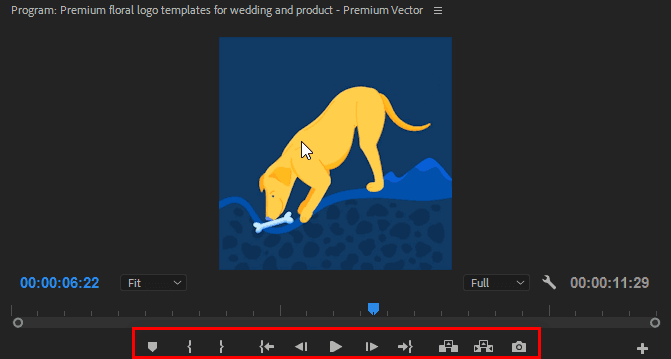
Các công cụ bên dưới cũng hỗ trợ đắc lực trong việc xử lý video của bạn. Mình sẽ đi sâu vào các công cụ này ở một bài viết khác.
7. Sourse Monitor
Tương tự như Program Monitor nhưng khác ở chỗ là Sourse Monitor chỉ xem trước những Video chưa được xử lý nằm ở Project Panel.
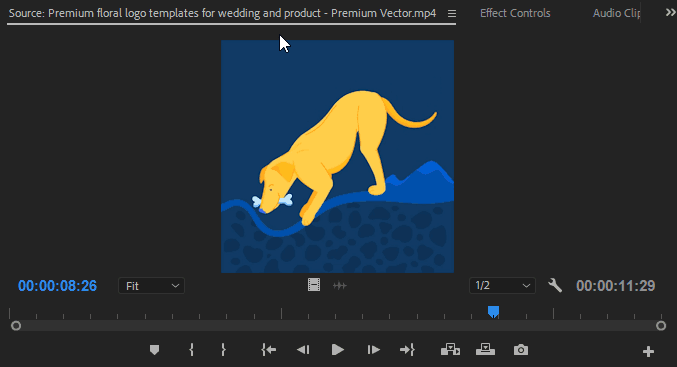
8. Project Panel
Project panel là nơi chứa tất cả video/ audio hoặc đối tượng (hình ảnh) mà bạn chèn vào file dự án (project).
Để đưa một đối tượng vào Project Panel, bạn vào New Item và chọn một trong các mục ở menu.
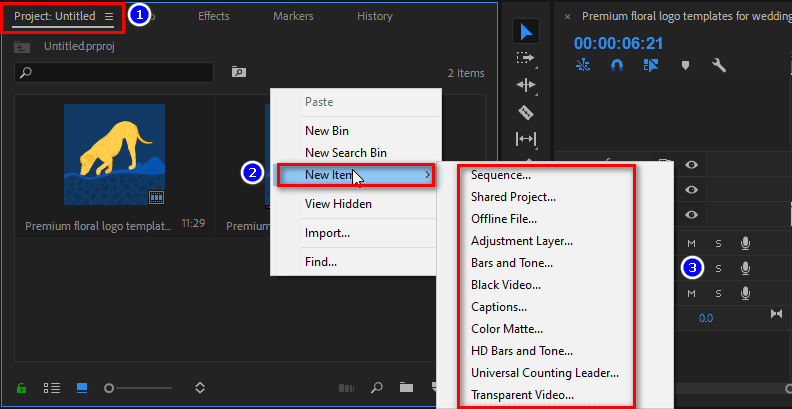
B. Tìm hiểu những công cụ trong Premiere Pro CC
Như đã giới thiệu ở trên, bảng công cụ hay tool panel là nới tập hợp những công cụ cần thiết để chỉnh sửa video.
Để bạn hiểu rõ hơn, mình sẽ giới thiệu tính năng và phím tắt của từng công cụ. Bắt đầu với Selection tool nhé!
1. Selection Tool (V)

Sử dụng công cụ này để chọn video clip, âm thanh, và các đối tượng khác trong timeline trước khi thao tác hoặc thêm hiệu ứng nào đó cho nó.
2. Track Selection Tool (A/ Shift A)

Sử dụng Track Selection Tool để chọn nhanh tất cả các clip hoặc đối tượng ở bên phải con trỏ. Công cụ ẩn của nó giúp bạn chọn tất cả các clip hoặc đối tượng ở bên trái con trỏ.
3. Ripple Edit Tool (B)

Ripple Edit được sử dụng để cắt đoạn đầu hoặc cuối của clip trong timeline. Nếu bạn cắt một trong 2 clip ở điểm giao nhau, clip còn lại sẽ tự di chuyển sao cho nó vẫn liền kề với clip bị cắt.
4. Rolling Edit Tool (N)

Sử dụng công cụ này để cắt đồng thời các điểm đầu và cuối của một cặp clip liền kề trên timeline. Nếu bạn cắt một trong 2 clip ở điểm giao nhau, clip còn lại sẽ tự thay đổi để sau khi cắt độ dài của 2 clip cộng lại không thay đổi.
5. Rate Stretch Tool (R)

Rate Stretch Tool được sử dụng để rút ngắn hoặc kéo dài clip trong timeline. Nó sẽ tăng tốc nếu bạn rút ngắn clip, và làm chậm nếu bạn kéo dài clip.
6. Razor Tool (C)

Razor Tool giúp bạn tùy ý cắt clip ở bất kỳ vị trí nào bạn muốn chỉ với một cú click chuột.
7. Slip Tool (Y)

Sử dụng Slip Tool để thay đổi đồng thời các điểm đầu và cuối của clip trên timeline, trong khi vẫn giữ nguyên thời lượng của clip mà bạn đã cắt.
8. Slide tool (U)

Slide tool là công cụ di chuyển clip sang phải hoặc trái trên timeline và cắt xén bất kỳ clip nào liền kề nó. Thời lượng kết hợp của các clip và vị trí của nhóm trong timeline vẫn không thay đổi.
9. Pen tool (P)

Pen tool thường dược dùng để tăng giảm âm lượng tùy ý một track hoặc một audio của clip nào đó để tạo hiệu ứng âm thanh lớn dần hoặc nhỏ dần. Ngoài ra, còn được dùng để vẽ những nét vẽ tùy ý lên clip.
10. Rectangle và Ellipse tool

Hai công cụ này được dùng để vẽ hình chữ nhật hoặc hình vuông và hình tròn phục vụ việc thêm hiệu ứng cho video.
11. Hand tool (H)

Tương tự như Photoshop hay Illustrator, Hand tool là công cụ để di chuyển màn hình để khu vực cần xem trên timeline.
12. Zoom tool (Z)

Lại một công cụ quen thuộc nữa, Zoom tool là công cụ giúp bạn phóng to, thu nhỏ khu vực cần xem trên timeline.
13. Type tool (T)

Type tool giúp chèn nhanh một văn bản vào dự án của bạn. Bạn không thể chèn văn bản vào timeline mà phải click trực tiếp vào màn hình xem trước (Program Monitor)
C. Tổng kết
Sau bài viết “thanh công cụ Premiere Pro CC và các panel” này, hy vọng bạn đã nắm được phần nào về cách tạo file dự án, cũng như hiểu sơ lược về giao diện các công cụ của nó.
Để hiểu thêm về giao diện của Premiere Pro CC, hãy xem qua bài viết Tìm hiểu về không gian làm việc (Workspace) trước đó của mình.
Cảm ơn và hẹn gặp lại!
Chu yeu la kiem tien
Kiếm tiền là thế nào bạn nhỉ
Xin chào mọi người!