Xóa nền đối tượng hoặc ảnh trong Illustrator cực kì dễ chỉ trong 3 bước đơn giản.
Chào các bạn, lúc chiều mình vừa làm một bài hướng dẫn Thiết kế banner mỹ phẩm bằng Illustrator, nhưng đến công đoạn xử lý mỹ phẩm thì mình nhận ra là mình chưa hướng dẫn tách nền đối tượng.
Vì vậy, mình quyết định làm viết ngay cái hướng dẫn tách nền đối tượng trong Illustrator này để mọi người xem.
Xin lưu ý là các bước như tạo File hay Artboard mới thì mình sẽ không hướng dẫn tại đây.
Nếu như bạn chưa biết gì về Artboard thì nên đọc lại bài Tìm hiểu giao diện và những thao tác cơ bản trong Illustrator của mình.
Vẽ đường path
Sau khi Open hoặc Place ảnh vào bản vẽ. Bạn sử dụng công cụ Pen với Fill = None và stroke là một màu tùy ý. Tốt nhất là nên chọn màu tương phản với màu nền để dễ nhìn.
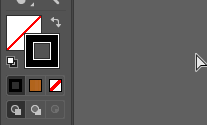
Ảnh của mình nền trắng nên sử dụng stroke đen. Sau đó bạn vẽ xung quanh viền của đối tượng muốn cắt.

Bạn kết hợp với công cụ Zoom Tool và Hand tool để vẽ sao cho nét vẽ khớp với viền đối tượng nhất có thể.
Để vẽ một đường thẳng tuyệt đối, sau khi chọn điểm thứ 1, bạn giữ phím Shift và click vào điểm thứ 2 của đường thẳng.
Để vẽ đường cong, bạn chấm 1 điểm tại viền chai nước nước hoa, giữ chuột và kéo nhẹ lên xuống dưới sao cho đường cong khớp với thành chai.
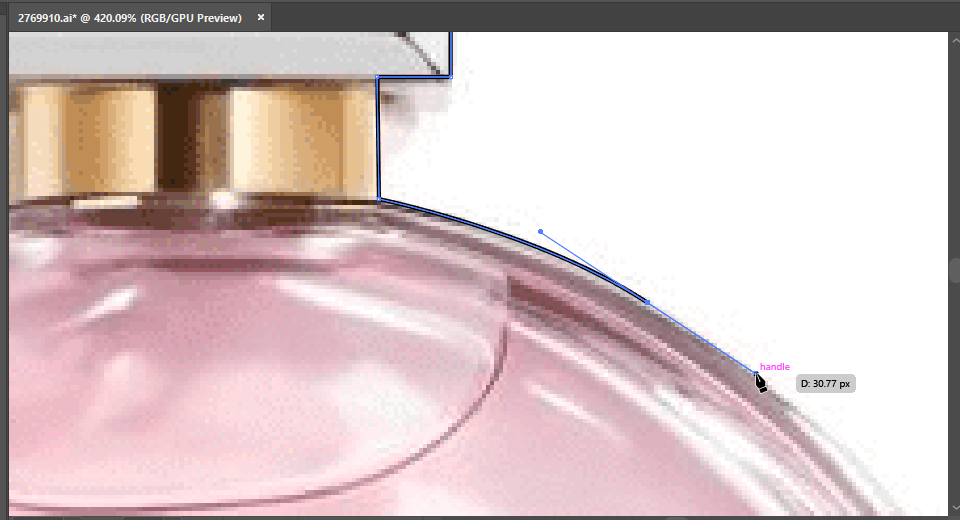
Trong lúc kéo, nếu phần râu của nét vẽ quá dài, bạn thu gọn bằng cách giữ Alt và di chuột cho phần râu ngắn lại (không thả chuột).
Tiếp tục cho đến khi nét vẽ cuối cùng chạm vào nét vẽ đầu tiên.

Tạo bóng của đối tượng
Tại sao mình lại gọi là bóng, vì bóng này có hình dáng giống đối tượng muốn cắt nhưng nó chỉ là một khối đồng nhất về màu sắc.
Bước 1: Chọn vào công cụ Selection Tool (phím V) ấn Shift + X để đảo màu giữa stroke và fill.
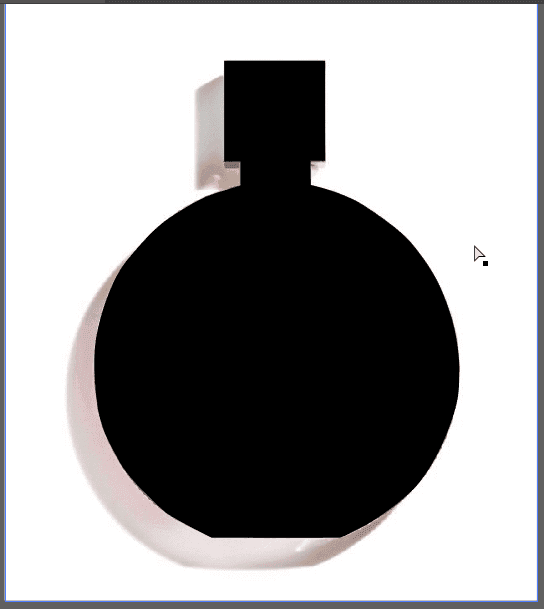
Bước 2: click vào bất kỳ chỗ nào trên cửa sổ làm việc miễn là không phải đối tượng đang thao tác, mục đích là không chọn đối tượng này nữa.
Bước 3: Chọn lại vào phần bóng đen này, đổ cho nó màu trắng (nếu lúc đầu bạn chọn stroke màu trắng thì bỏ qua bước này).
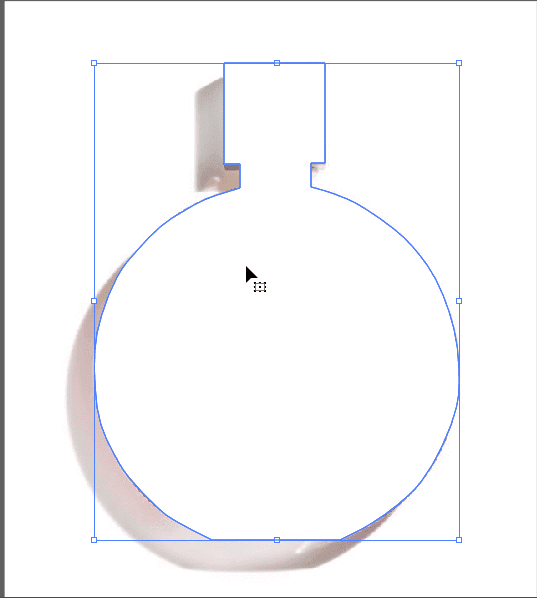
Tạo mặt nạ đối tượng
Bước 1: Dùng công cụ phím V chọn vào bóng trắng này và ấn tổ hợp Ctrl + X để cắt nó đi (đối tượng bị cắt sẽ được lưu vào clipboard).
Bước 2: Lúc này, lọ nước hoa sẽ hiện ra. Click vào chai nước hoa lần nữa và mở Panel Transparency lên.
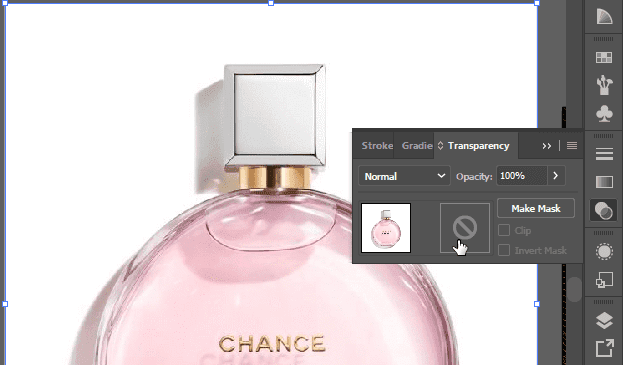
Kích đúp ô vuông có biểu tượng tròn gạch chéo này để tạo mặt nạ (Make Mask) cho đối tượng, đồng thời thao tác này sẽ kích hoạt chế độ Editing Mask.
Bước 3: Ấn tổ hợp phím Ctrl + F để dán phần bóng trắng đã cắt đi khi nảy lên mặt nạ của lọ nước hoa.
Tại sao lại là Ctrl + F mà không phải Ctrl + V? Vì Ctrl + F là dán đối tượng lên đúng vị trí ban đầu lúc bị cắt.
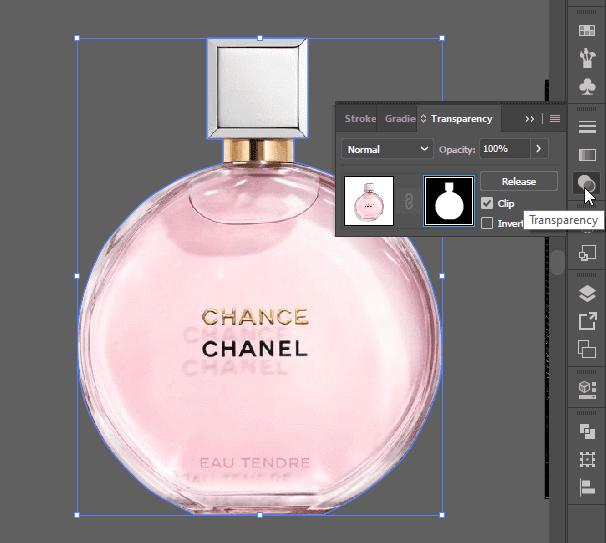
Bước 4: Chọn lại vào ảnh nhỏ bên trái (ảnh lọ nước hoa) để tắt chế độ Edition Mask, đồng thời thoát panel Transparency.
Giải thích một tí về mặt nạ đối tượng, ở chế độ mặt nạ này, màu đen tượng trưng cho mất hình và màu trắng là hữu hình. Mỗi sắc độ màu khác nhau sẽ khiến ảnh gốc thay đổi khác nhau.
Trong thiết kế, mặt nạ được ứng dụng rất nhiều như tạo bóng đổ, xóa nền ảnh, v.v…
Tạm kết
Vậy là bạn đã biết cách xóa nền một đối tượng trong Illustrator rồi đó. Rất đơn giản phải không nào?
Bài tiếp theo mình sẽ hướng dẫn tạo bóng đổ cho đối tượng. Bao gồm phản chiếu lên mặt gương, mặt đất và mặt tường nữa.
Nếu có thắc mắc gì, hãy để lại bình luận bên dưới, mình sẽ hỗ trợ ngay khi có thể.
Chúc bạn thành công!!!