Bài viết hôm nay mình sẽ hướng dẫn cơ bản cách hát livestream và thu âm Studio One 6 trên macbook cho người mới. Bài viết có video, nếu bạn cảm thấy khó hiểu, hãy xem video bên dưới.
Presonus Studio One 6 là một phần mềm thu âm và chỉnh sửa âm thanh chuyên nghiệp được phát triển bởi công ty Presonus. Được ra mắt vào năm 2021, Studio One 6 là phiên bản mới nhất trong dòng sản phẩm Studio One.
Studio One 6 cung cấp một loạt các công cụ và tính năng mạnh mẽ để hỗ trợ quá trình sản xuất âm nhạc từ đầu đến cuối. Giao diện người dùng của nó được thiết kế để đơn giản và dễ sử dụng, cho phép người dùng tập trung vào sáng tạo mà không bị mất công vận hành.
Trước tiên, chúng ta khởi động phần mềm bằng cách mở project đã lưu ở màn hình. Nếu chưa có project thì xem các video hướng dẫn hoặc tham khảo dịch vụ cài đặt của NTBlog. Dưới dây là video đầy đủ, bạn có thể xem qua để dễ dàng nắm bắt các thông tin quan trọng.
I. Tìm hiểu sơ lược về giao diện của Studio One 6 trên macbook
1. Dưới cùng của Studio One 6 trên macbook là bảng điều khiển volume, bạn có thể ẩn hiện nó bằng cách ấn F3 (hoặc Fn + F3) đối với một số dòng máy. Hoặc đơn giản hơn là bấm vào nút Mix ở góc phải màn hình.
2. Tại bảng điều khiển này có nhiều thanh volume tương ứng với các track, tuy nhiên bạn chỉ cần để ý 2 track đầu tiên đó là BEAT (nhạc Youtube hoặc Beat nhạc mà chúng ta sẽ chèn vào) và VOICE (track giọng hát).
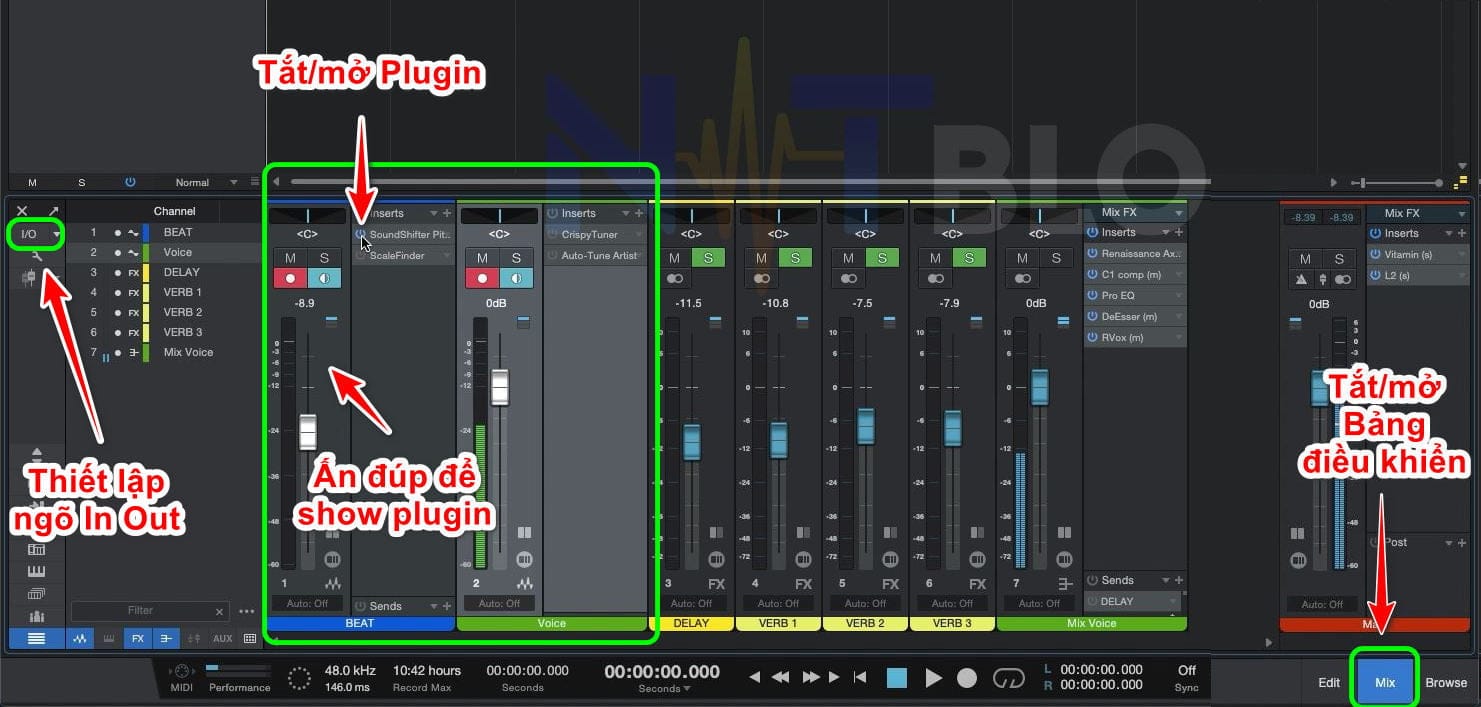
3. Ở mỗi thanh này đều có thể chèn plugin, ở chế độ Small các plugin sẽ bị ẩn đi, để show ra chúng ta ấn đúp vào track muốn hiện. Trước tên của plugin đều có biểu tượng nút nguồn, ấn vào để tắt mở (sử dụng hoặc không sử dụng plugin đó). Để mở giao diện plugin, chúng ta click đúp vào tên của nó.
4. Bên trái bảng điều khiển bạn sẽ nhìn thấy biểu tượng I/O (viết tắt của Input và Output), nơi chúng ta thiết lập phần cứng và ngõ vào cho project.
a. Preference -> Audio Setup: Chọn phần cứng để sử dụng với Studio One
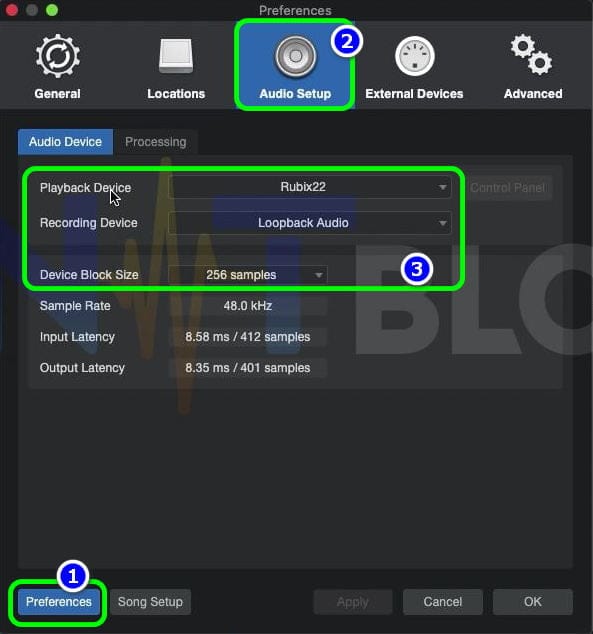
- Nếu hát livestream: Playback Device sẽ chọn tên Soundcard đang sử dụng, phần Recording Device chọn Loopback Audio.
- Nếu thu âm: Playback Device và Recording Device sẽ chọn tên Soundcard đang sử dụng (Không bắt buộc, có thể chọn Loopback cho cả thu âm và hát livestream).
- Device Block Size: Có thể hiểu đây là bitrate của âm thanh, thường chọn 256 sample để không bị trễ giọng.
b. Song Setup: Chọn thiết bị đầu vào cho các ngõ Input và Output
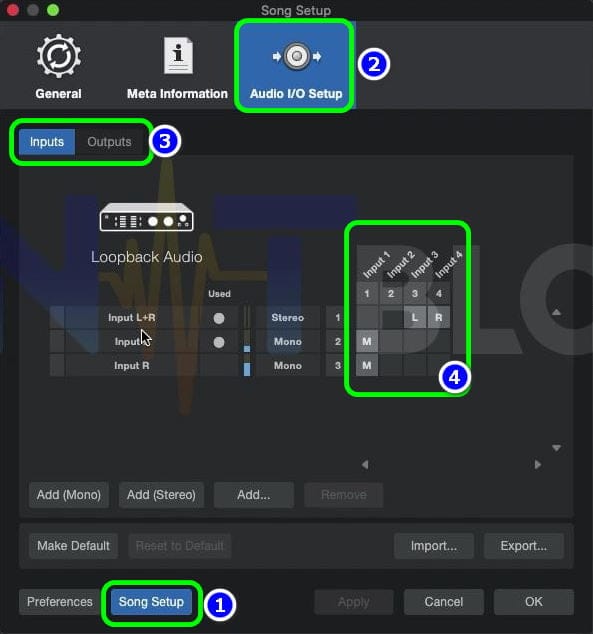
- Tab Inputs: Ngõ Input L+R (ngõ vào stereo, chọn 3-4 nếu dùng Loopback để hát live). Ngõ Input L và Input R (tương ngõ vào 1 và 2 trên Soundcard).
- Tab Outputs: Đây là đường âm thanh xuất ra vào Soundcard của bạn. Tích chọn thì mới nghe được tiếng từ phần mềm.
II. Nâng hạ tone và dò tone để hát livestream Studio One 6 trên macbook
Sau khi show các plugin của các track, bạn chỉ cần quan tâm các plugin sau:
1. Track Beat:
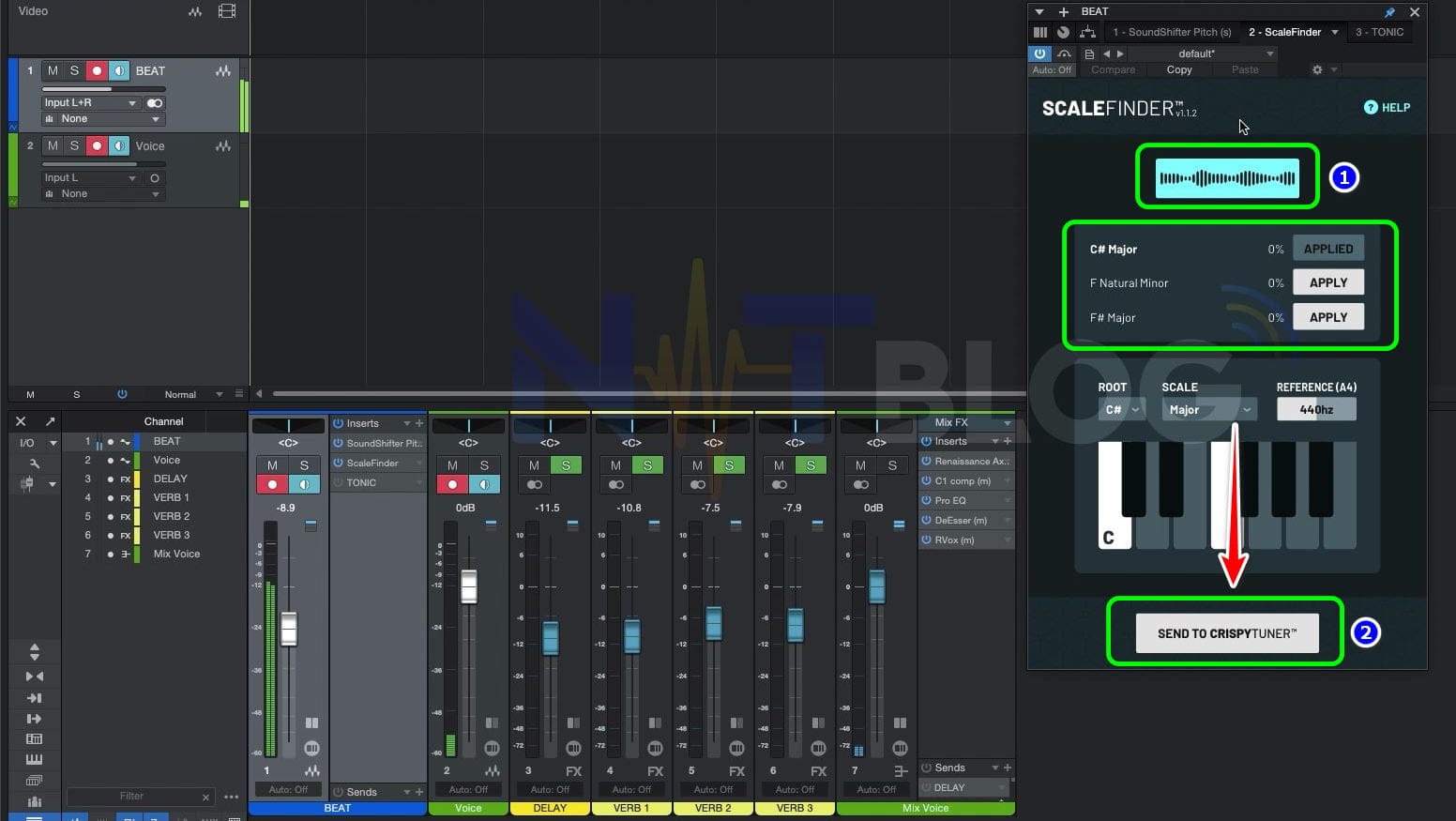
SoundShifter Pitch: Nâng hạ tone của beat nhạc, để chuột vào ô Semitone và lăn chuột lên xuống để tăng giảm thông số, mỗi đơn vị tương ứng với 1/2 tone nhạc. Số âm là hạ, số dương là tăng, số 0 là tone gốc.
Các Plugin dò tone: Auto-key, Tonic hoặc Scale Finder. Việc sử dụng plugin nào phụ thuộc vào gói cài đặt bạn chọn. Trong lúc dò, bắt buộc play nhạc (nếu có file mp3 thì import vào, bỏ qua nếu không hiểu).
- Tonic: khi đổi bài hát khác, ấn vào biểu tượng back và play để plugin reset bộ đo.
- Scale Finder thì chỉ cần ấn Detect Scale, nếu dùng CrispyTuner thì ấn Send to là được. Nếu sử dụng plugin tune khác thì phải nhập thủ công sang.
2. Track Voice: Chỉ cần quan tâm plugin Tune thôi. Như đã nói ở trên thì CrispyTunner và Scale Finder là 1 bộ đi chung, nó tự nhận tone sang.
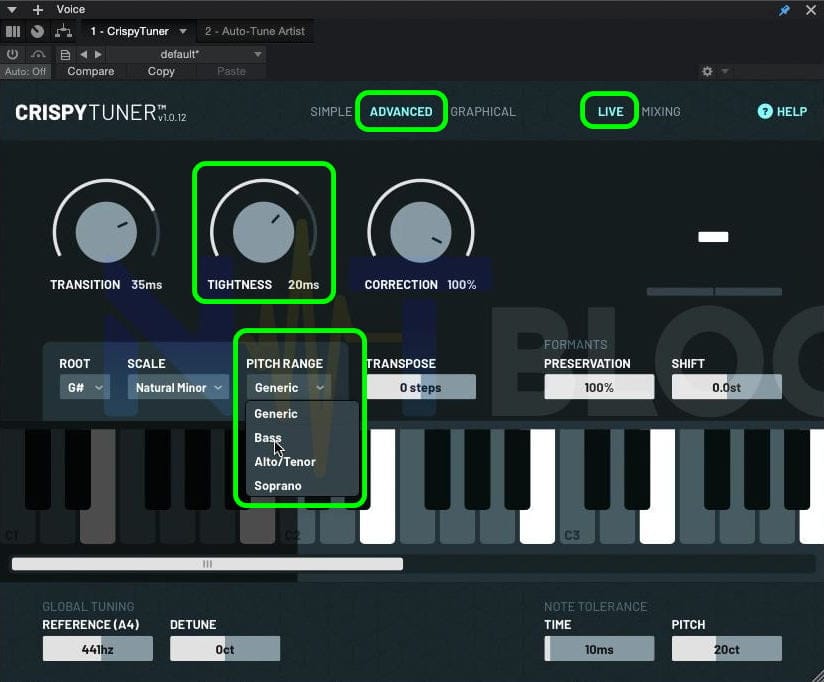
- CrispyTuner: Chuyển sang Advanced để thiết lập được nhiều thông số hơn. Chọn chế độ Mixing hoặc Live phù hợp với mục đích sử dụng. Pitch Range chọn Alto/ Tenor. Giá trị Tighness càng thấp thì giọng hát sẽ được chỉnh nhiều hơn.
- WavesTune Real-time: Nhập tone thủ công sang, và tăng giảm thông số Speed để thay đổi hiệu ứng của plugin lên giọng hát.
III. Thu âm xuất file bằng Studio One 6 trên macbook
1. Các công đoạn chuẩn bị để thu âm trên Studio One 6
- Tải beat về máy: Có thể tải video mp4 từ youtube bằng cách thêm PP sau “youtube” trong link. Ví dụ YoutubePP.com/watch?v=Eo2hx9MN1KY. Bạn cũng có thể sử dụng Beat dạng Audio như MP3, WAV…
- Kéo Video/ Audio vào Studio One 6
- Nếu là Audio thì kéo và bỏ vào track beat
- Nếu là Video thì kéo vào track Video (chỉ có ở Studio One 6). Để trích audio từ video, bạn rê chuột vào ảnh thumbnail của video và kéo nó xuống track beat.
- Tắt bớt các plugin: Tune, Delay và Reverb (chỉ để lại 1 track verb cho dễ hát), mục đích để không làm mất tập trung và có bản thu tốt nhất.
- Vào menu File -> Save to Folder và đặt tên theo tên bài hát. Phần mềm sẽ lưu tất cả gồm project, file video, audio vào 1 thư mục cùng tên để cho bạn dễ dàng quản lý sau này.
2. Bắt đầu thu âm trên Studio One 6
- Nâng hạ tone sao cho hợp giọng nhất, cách đổi tone đã nêu ở phần trên.
- Tắt biểu tượng record và monitor ở track Beat và Voice, chuột phải track Voice chọn Duplicate để nhân đôi track, mở biểu tượng record và monitor ở track Voice 2 vừa tạo.
- Đưa con trỏ về vị trí muốn thu. Ấn nút Record ở phía dưới phần mềm (phím tắt là dấu “*” trên bàn phím số).
- Lần đầu tiên bạn có thể hát hết cả bài, sau đó cắt ra những đoạn không vừa ý bằng công cụ Split tool (phím tắt là số 3 dãi bàn phím số trên cùng). Hoặc chọn cách hát từng đoạn, đoạn nào ưng thì kéo nó lên track bên trên.
- Tiếp tục cho đến khi hoàn thành xong bài hát.
- Dò tone theo hướng dẫn ở trên và nhập hoặc send sang plugin tune. Đối với các bài hát khi đến điệp khúc nó chuyển tone, hãy tách nó sang track riêng và nhập thủ công tune cho nó.
3. Cân chỉnh độ Reverb và Delay
- Mở lại các Plugin Reverb, Delay và Tune đã tắt trước đó.
- Sử dụng các thanh volume tương ứng để tăng giảm Reverd và Delay phù hợp với bài hát (cái này tùy gu mỗi người).
- Ấn play để nghe lại, tại các đoạn cao trào âm thanh to nhất, để ý track Master có bị báo Peak không, nếu có hãy cân đối lại volume của beat và voice.
4. Xuất file
- Sau khi đã hài lòng với kết quả, để chuột lên nữa trên thanh thời gian, vẽ vùng chọn muốn xuất.
- Chọn Song -> Export Mixdown (phím tắt command + E) để mở giao diện Export. Chọn nơi lưu, đặt tên và định dạng file muốn xuất sau đó ấn OK để Export.
- Để nghe lại file đã xuất, hãy kiểm tra và chọn ngõ ra bằng cách ấn vào biểu tượng Sound ở khay hệ thống.