Hiện tại có rất nhiều bài viết hướng dẫn tách tóc và đổi nền trong Photoshop với nhiều cách khác nhau như Select and Mask hay sử dụng Plug in hỗ trợ.
Trước đây có một plug in chuyên tách tóc, xóa nền tên là Corel Knock Out.
Tuy nhiên, vài năm trở lại đây nó không được hỗ trợ trên các phiên bản Photoshop mới và nhà phát triển cũng không update nên nó gần như đã bị quên lãng.
Ngoài những phương pháp kể trên thì hôm nay mình sẽ hướng dẫn chi tiết cách tách tóc bằng Panel Channel (kênh màu).
Phương pháp này hiệu quả tốt nhất khi ở hệ màu RGB. Vì vậy, việc trước tiên phải làm là convert hình ảnh này sang RGB.
Nếu bạn chưa biết gì về Photoshop, hãy xem qua một số bài viết dành cho người mới của mình:
Lưu ý: Bạn chỉ có thể dùng phương pháp này khi phần nền phía sau đối tượng là một màu đơn và không trùng với màu tóc. Ví dụ như ảnh này:

Convert ảnh sang hệ màu RGB
Sau khi mở ảnh (Ctrl + O), bạn vào menu Image > Mode. Nếu nó đang ở RGB color thì bạn không cần làm gì thêm.
Ngược lại bạn chọn RGB color nếu nó đang ở hệ màu khác như CMYK hay Indexed Color.
Một số ảnh khi tải về bạn không thể chỉnh sửa là do nó đang ở Indexed Color, bạn chuyển sang RGB hoặc CMYK là được.

Tạo vùng chọn cho đối tượng trong Chanel
Vùng chọn là gì? Rất đơn giản, vùng chọn là một phần của ảnh đang được chọn để khi áp dụng một công cụ nào đó, nó chỉ có tác động lên vùng đó.
Mở panel Channel lên, nếu bạn không tìm thấy nó thì vào menu Window và chọn vào Channel.
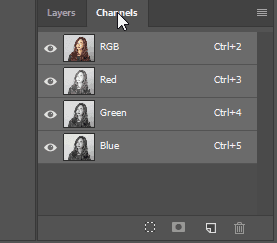
Ấn vào từng kênh màu, bạn thấy kênh màu nào tối nhất thì kéo nó vào icon trang giấy bên dưới để copy nó ra.

Dùng công cụ Brush với màu đen và Hardness khoảng 40% vẽ lên layer vừa copy này.

Sau khi vẽ, ta được một layer đen thùi như này, sau đó giữ phím Ctrl và click vào ô ảnh ở layer mà bạn vừa tô đen.

Vậy là xong bước tạo vùng chọn cho đối tượng rồi, chuyển sang bước tiếp theo thôi.
Tạo mặt nạ (Mask) cho đối tượng
Click vào Channel RGB ở trên cùng, sau đó quay lại với panel Layer (F7).
Giữ phím Alt và ấn vào biểu tượng Add a Mask.

Ảnh nhỏ kế bên layer chính được gọi là mặt nạ. Trong mặt nạ ảnh, màu đen tượng trưng cho mất hình, màu trắng là hữu hình.
Phần màu đen ở mặt nạ chính là phần bị xóa mất của ảnh chính.

Thành quả đạt được:
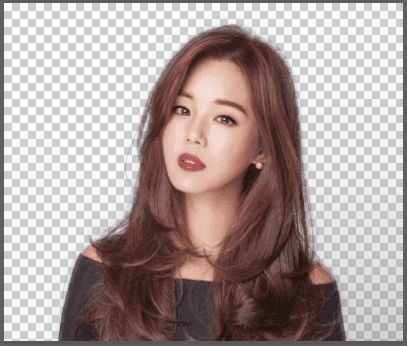
Click vào biểu tượng New Layer, sau đó kéo layer này xuống bên dưới layer cô gái và dùng Paint Bucket Tool (G) đổ cho nó màu đỏ.

Lúc này, mọi khuyết điểm trên tóc cô gái sẽ hiện ra.

Chọn vào mặt nạ của layer cô gái, ấn tổ hợp phím Ctrl + L để mở hộp thoại Levels.
Ở phần Input Levels, bạn kéo nút giữa về bên phải, nút bên phải về bên trái, sau cho phần tóc cô gái đạt kết quả tốt nhất

Để xử lý phần màu trắng xung quanh tóc cô gái, bạn làm như sau:
Ấn Ctrl + J để nhân đôi layer trong cùng một cửa số làm việc. Chọn layer bên dưới và thiết lập chế độ hòa trộn là Multiply.
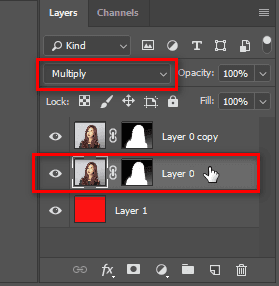
Chọn vào mặt nạ của layer ở trên
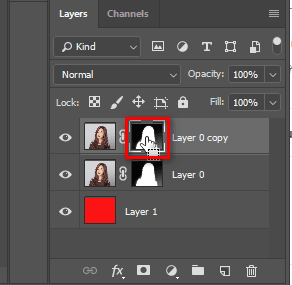
Sử dụng công cụ Brush với thiết lập như sau:
- Color: đen
- Hardness: 0%
- Opacity: 50%
Cẩn thận vẽ lên phần tóc có màu trắng của cô gái, phần trắng này sẽ bị xóa đi.

Đổi nền (ghép cảnh) cho đối tượng
Tìm một ảnh nền đẹp và hợp lý, mở nó ở một cửa sổ khác. Giữ Ctrl và chọn vào cả 2 layer. Chuột phải vào tên layer, chọn Duplicate Layer.

Ở mục Document, bạn chọn tên của ảnh nền vừa mở.

Chuyển sang cửa sổ “ảnh nền”, click vào biểu tượng link layer (dây xích) để khóa 2 layer này lại với nhau.
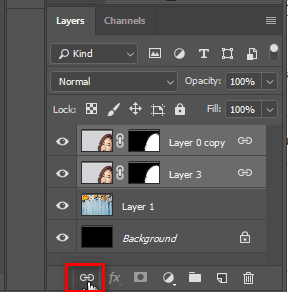
Sử dụng Ctrl + T để căn chỉnh kích thước ảnh và di chuyển sao cho hợp lý.

Kết
Kết thúc bài viết hướng dẫn tách tóc mai và đổi nền trong Photoshop tại đây, quá dễ phải không nào.
Nhìn có vẻ hơi dài nhưng chỉ cần vài bước là xong, và luyện tập một hai lần thì sẽ nhớ luôn.
Một chút kiến thức nhỏ nhoi hy vọng giúp được bạn trong hành trình tự học Photoshop.
cũng hay nhỉ