Hiệu ứng Slow Motion trong Premiere, vậy Slow Motion là gì? Slow Motion được dịch theo nghĩa đen là chuyển động chậm. Slow Motion trong ngành phim ảnh được hiểu là một đoạn phim được chiếu lại với tốc độ chậm để tạo hiệu ứng theo ý đồ của người biên tập video.

Một lưu ý quan trọng nếu bạn muốn dựng một video Slow Motion đó là số Frame Rate (số khung hình trên một giây) khi quay phải cao hơn so với Frame Rate video lúc edit. Điều đó có nghĩa là gì? Xem tiếp nhé!
Giả sử bạn muốn xuất một video có Frame Rate là 24fps (fps = Frame Per Second) và đoạn Slow Motion bạn muốn giảm tốc độ xuống còn 50% thì Frame Rate lúc quay theo lý thuyết phải là 24fps x 2 = 48fps.
Nếu tôi không thể quay một video 48fps thì có sử dụng Slow Motion được không?
Câu trả lời là có, tuy nhiên video bạn xuất ở đoạn Slow Motion sẽ có cảm giác giật và không mượt mà vì không đủ frame.
Các tốc độ khung hình phổ biến trên camera máy quay và smartphone hiện nay như: 30fps, 60 fps, 120 fps và 960 fps.
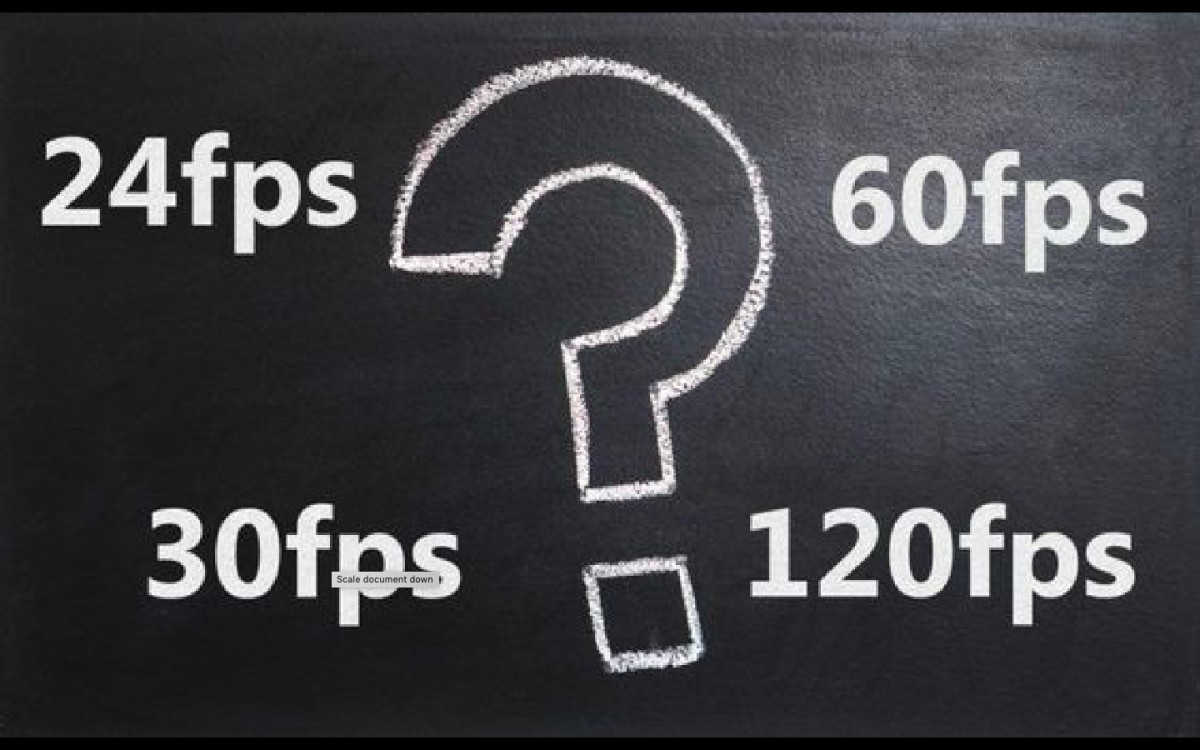
Bạn nên quay video ở 60fps để tối ưu chất lượng video cũng như dễ dàng trong việc chỉnh sửa hậu kỳ.
Có nhiều cách để áp dụng hiệu ứng Slow Motion, ở bài này mình sẽ giới thiệu 4 cách chủ yếu.
4 cách tạo hiệu ứng Slow Motion trong Premiere
Cách 1: Thay đổi số Frame của Video
Để áp dụng cách này, Frame Rate gốc của video quay phải cao hơn so với video dựng. Ở đây mình có một video 50fps, và mình muốn xuất video 24fps.
Sau khi Import video vào Project, bạn chuột phải vào video muốn áp dụng hiệu ứng Slow Motion và chọn Modify > Interpret Footage.
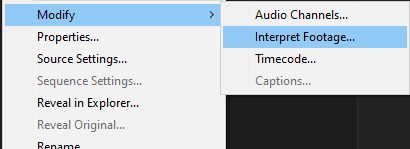
Ở giao diện Interpret Footage, bạn tick chọn Assume this frame rate và điền số 24 vào. Nghĩa là video gốc là 50fps sẽ được hạ xuống 24fps.
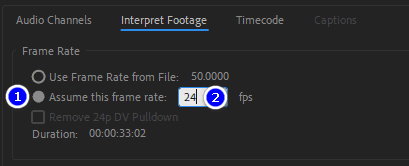
Tiếp theo bạn kéo video vừa thay đổi Frame Rate vào timeline của Premiere, lúc này tốc độ video đã được giảm khoảng 50% so với video gốc.
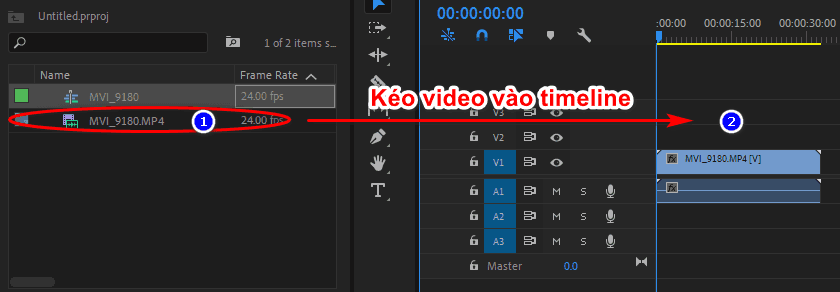
Cách 2: Sử dụng công cụ Rate Stretch Tool (R)
Với công cụ này, bạn có thể tùy biến video của bạn nhanh chậm khác nhau chứ không chỉ là Slow Motion và không cần thay đổi Frame Rate như cách trên.
Sau khi kéo video gốc vào timeline, bạn click trái chuột vào công cụ Ripple Edit Tool đến khi danh sách cách công cụ phụ hiện ra và chọn Rate Stretch Tool. Hoặc đơn giản hơn bạn chỉ cần ấn phím R.
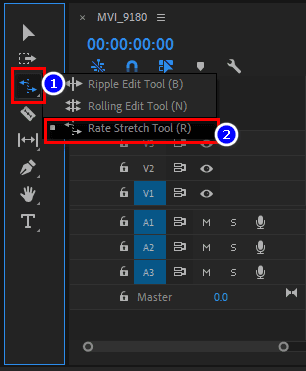
Tiếp theo bạn để chuột vào phần đuôi video và
- Kéo về bên phải nếu muốn giảm tốc độ video (Slow Motion)
- Kéo về bên trái nếu muốn tăng tốc độ video (Fast Forward)
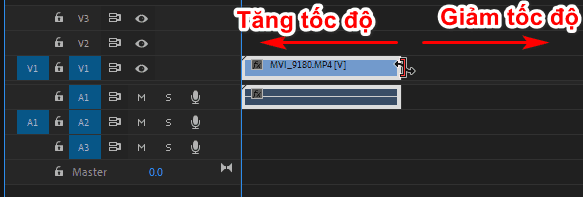
Cách 3: Sử dụng tùy chọn Speed/Duration
Bạn click phải chuột vào đoạn video muốn tăng giảm tốc độ, chọn Speed/Duration từ menu.
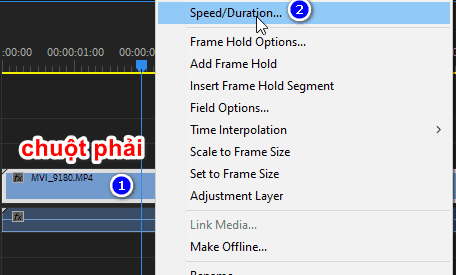
Ở giao diện Speed/Duration, bạn điền tốc độ muốn thay đổi cho video, chỉ số này được tính theo đơn vị %, tốc độ càng cao thì video càng nhanh. Nếu muốn tạo hiệu ứng Slow Motion thì bạn nhập số nhỏ hơn 100%.
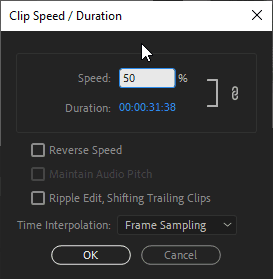
Cách 4: Sử dụng Time Remapping (Speed)
Bước 1: Chuột phải vào video, chọn Show Clip Keyframes > Time Remapping > Speed
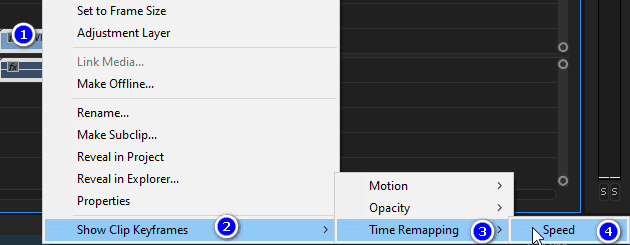
Bước 2: Tại phần video, bạn để chuột vào vị trí như hình, đồng thời giữ Alt và lăn chuột lên trên để mở rộng phần Time Remapping.
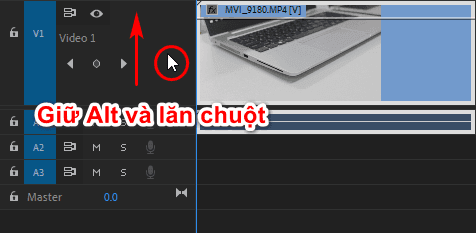
Giữ Ctrl và chọn điểm đầu và điểm cuối của đoạn video cần áp dụng Slow Motion
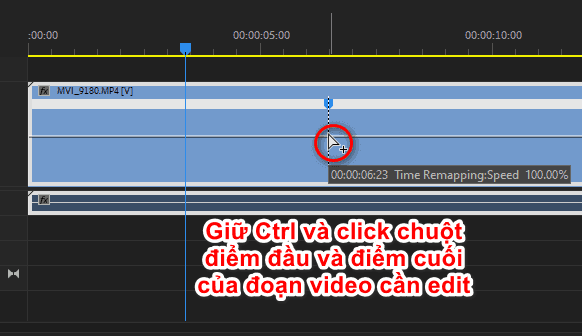
Bước 3: Tăng giảm tốc độ đoạn video.
Để chuột vào đoạn video muốn edit tại vị trí như hình, nơi con trỏ chuột hiện mũi tên 2 chiều và kéo xuống để giảm tốc độ video, kéo lên sẽ tăng tốc độ video.
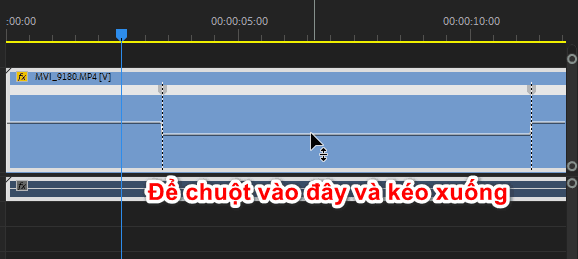
Bước 4: Tạo sự chuyển tiếp tốc độ giữa 2 đoạn video
Điều đặc biệt ở cách này là bạn có thể áp dụng hiệu ứng Slow Motion kiểu tốc độ giảm dần/ tăng dần bằng cách để con trỏ chuột vào vị trí như hình bên dưới và kéo sang trái/phải.
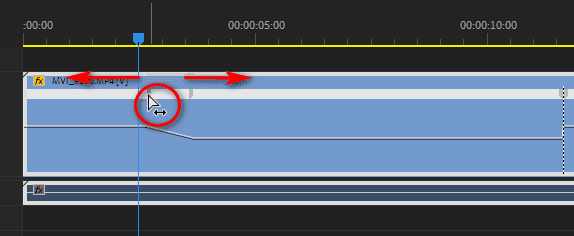
Bước 5: Tạo độ mượt cho đoạn chuyển tiếp tốc độ
Để tạo độ mượt cho phần chuyển tiếp tốc độ video, bạn click đúp vào vị trí như hình bên dưới, một thanh điều chỉnh có 2 điểm neo sẽ xuất hiện.

Bạn kéo 2 điểm neo này sao cho đoạn chuyển tiếp có độ cong như hình thì tốc độ đoạn chuyển tiếp giữa 2 phần sẽ trở nên mượt hơn rất nhiều.
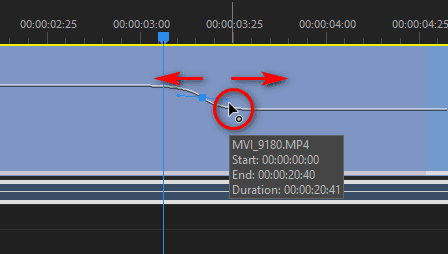
Kết luận
Kết thúc bài viết Tạo hiệu ứng Slow Motion trong Premiere với 4 cách cơ bản tại đây, hi vọng bài viết giúp ích cho bạn trong quá trình Tự học Premiere.
Nếu gặp khó khăn trong việc dựng video, có thể để lại bình luận bên dưới, mình sẽ hỗ trợ các bạn nhanh nhất có thể.