Virtual Audio Cable và Asio Link Pro là 2 phần mềm giúp bạn dẫn truyền âm thanh từ Youtube vào Cubase hay Studio One để hát livestream. Và bài viết hôm nay mình sẽ hướng dẫn các bạn cách setup trên Virtual Audio Cable.
Virtual Audio Cable là một sản phẩm phần mềm dựa trên trình điều khiển đa phương tiện WDM cho phép người dùng truyền các luồng âm thanh từ ứng dụng này sang ứng dụng khác một cách linh hoạt và tiện lợi.

I. Download Virtual Audio Cable
Để tải Virtual Audio Cable, bạn click vào nút Download và đợi hết thời gian chờ sẽ xuất hiện link Google Drive tốc độ cao.
Lưu ý: Nếu Drive không cho phép tải, bạn đăng nhập vào tài khoản Gmail bất kỳ.
II. Cài đặt phần mềm Virtual Audio Cable
Sau khi tải về và giải nén, bạn được 1 thư mục gồm 2 phần như sau. Trước tiên cài ASIO4ALL nếu máy tính của bạn chưa có (nếu có rồi thì cài đè lên cũng không sao).
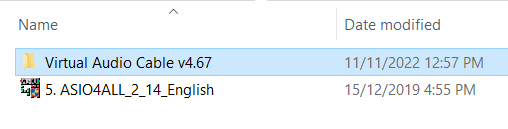
Đối với Virtual Audio Cable, bạn chuột phải vào Setup64 và chọn Run as administrator để khởi động ứng dụng bằng quyền admin.
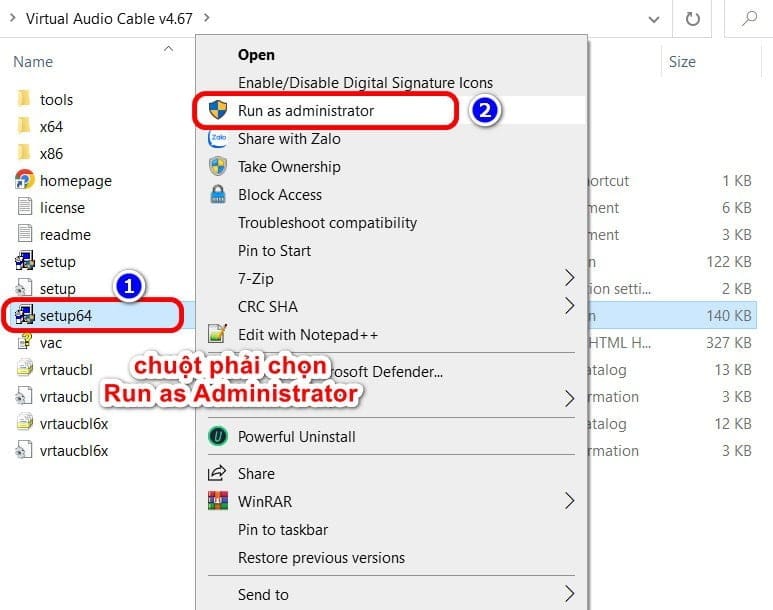
Lưu ý: Nếu gặp lỗi trong lúc cài đặt, bạn tick vào ô I am an advanced user, give me additional options là được.
III. Setup đường line cho Virtual Audio Cable
Sau khi cài đặt thành công, bạn vào Start tìm đến ứng dụng VAC Control Panel có icon màu xanh dương, chuột phải chọn Run as administrator.
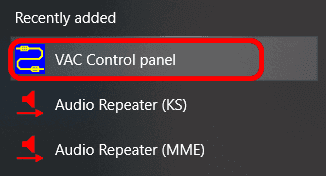
Sau khi xuất hiện giao diện Virtual Audio Cable, tại phần Driver bạn nhập số 2 vào mục Cables sau đó ấn Set. Lưu ý thoát tất cả phần mềm sử dụng ASIO như Cubase, Studio One, Cakewalk… trước khi thực hiện.
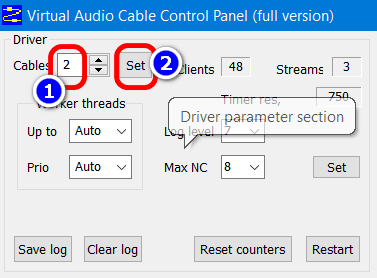
Bạn truy cập Sound Control Panel bằng theo hướng dẫn như hình bên dưới
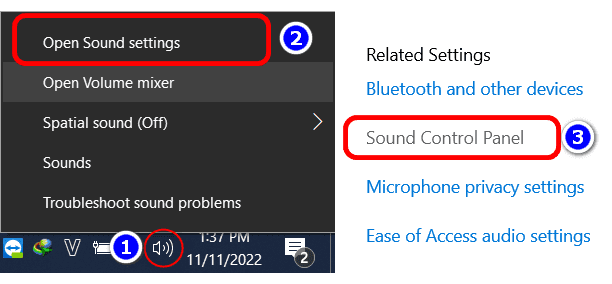
Tại tab Playback, bạn Disable Line 2, tại tab Recording thì Disable Line 1
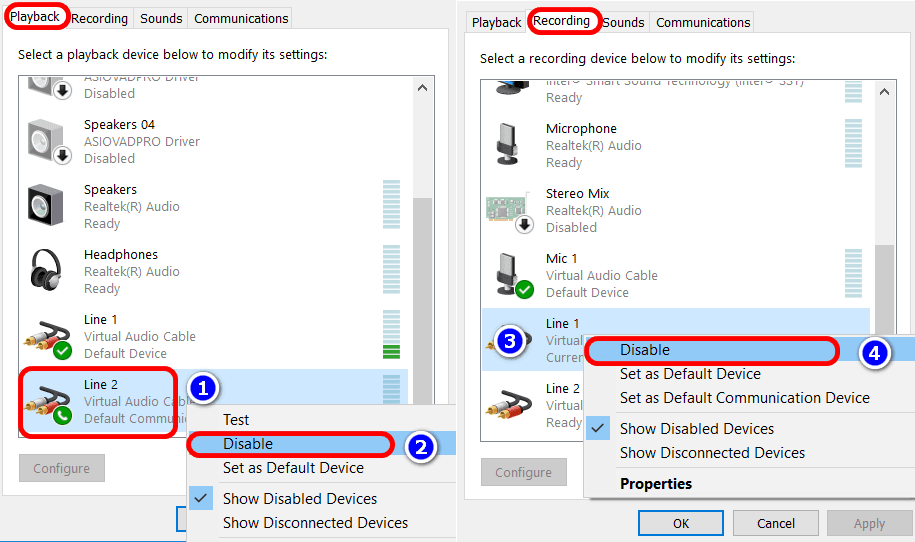
IV. Setup IN OUT trên phần mềm
Sau khi đã setup đầy đủ như hướng dẫn, bạn vào Studio Setup của Cubase hoặc Studio One, ở đây mình minh họa trên phần mềm Cubase 10. Lưu ý không cài phiên bản Cubase 11 Artist để setup với Virtual Cable.
Tại ASIO Driver bạn chọn ASIO4ALL v2
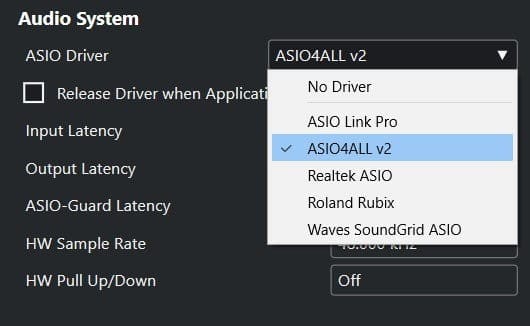
Bạn mở giao diện ASIO4ALL và tick chọn Virtual Audio Cable như hình cùng với tên Soundcard mà bạn đang sử dụng.
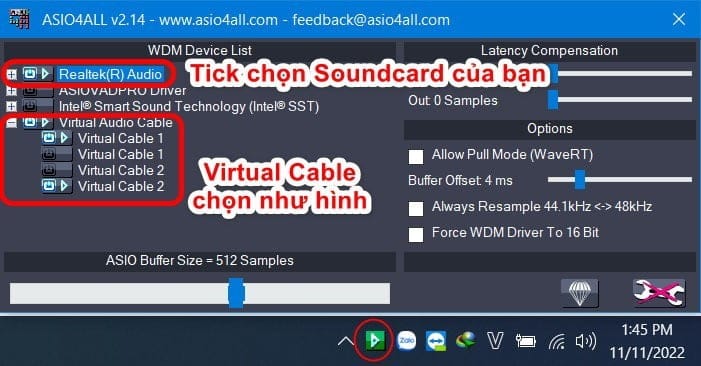
Sau đó, bạn vào Audio Connection và setup ngõ vào nhạc BEAT tại phần INPUT là Virtual Cable 1 1 và Virtual Cable 1 2.
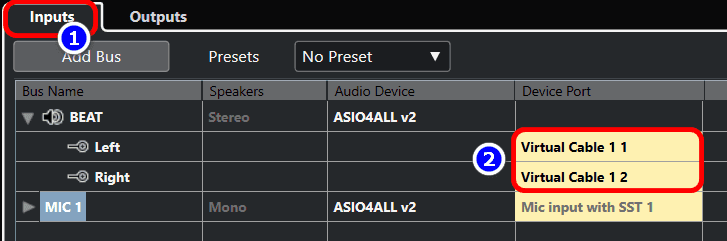
Ấn vào biểu tượng chiếc loa ở khay hệ thống, chọn Line 1 (Virtual Audio Cable) để nhạc từ Youtube đi sang Virtual và vào ngõ BEAT trên Cubase.
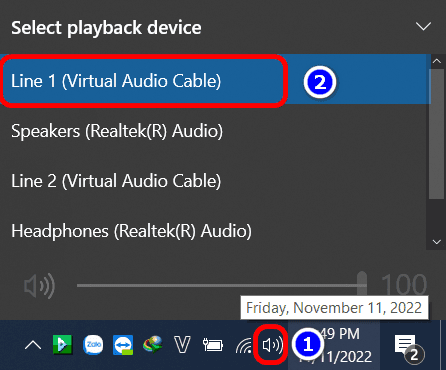
Sau khi đã có nhạc Youtube vào phần mềm, bạn cần setup thêm để đường ra Cubase đi vào Line 2 của Virtual Audio.
Trên giao diện phần mềm Cubase, bạn ấn F4 hoặc vào Studio -> Audio Connection.
Chuyển sang tab Control Room (1), tick mở chức năng Control Room (2) và setup Monitor 1 thành Virtual Cable 2 1 và Virtual Cable 2 2.
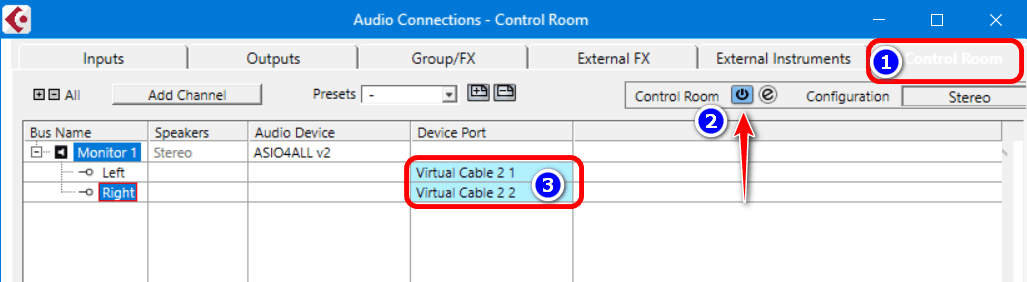
V. Tổng kết
Khi sử dụng Virtual Audio Cable kết hợp với ASIO4ALL, bạn sẽ không được dùng trình điều khiển ASIO từ hãng soundcard của bạn. Tuy nhiên, khả năng của Virtual Cable là vô hạn và bạn có thể dẫn truyền âm thanh đến bất cứ phần mềm nào mà bạn muốn.
Mình nhận cài đặt, setup phần mềm hát live Cubase, Studio One, Cakewalk từ xa qua teamview, bạn có thể tham khảo tại trang “Dịch vụ cài đặt phần mềm hát live“.