Hướng dẫn thu âm bằng Cubase 10 Pro, hướng dẫn xuất nhạc, xuất âm thanh sau khi đã thu âm bằng Cubase 10 Pro.
Xin chào các bạn, sau loạt bài về Cubase như Cubase 10 Pro và hướng dẫn cài đặt hay Một số lỗi Cubase thường gặp, rất nhiều bạn đã đề nghị mình làm hướng dẫn thu âm và mix nhạc, vì thế hôm nay ở bài viết này mình sẽ làm hướng dẫn chi tiết cách thu âm bằng Cubase 10 Pro.
Nếu bạn không muốn đọc bài viết, hãy xem video bên dưới:
I. Hướng dẫn thu âm bằng Cubase 10 Pro
1. Chọn Beat và Set tone/ key phù hợp với giọng hát.
Chọn Beat nhạc/ karaoke mà bạn thích hoặc cảm thấy dễ hát vì trên Youtube có rất nhiều kênh làm Beat khác nhau.
Tại sao phải set tone? Do các bài Beat/ Karaoke trên mạng để tone/ key gốc của ca sĩ nên thường rất cao. Một số bạn giọng trầm/ thấp thì không hát được.
Để set tone/ key, trước tiên bạn mở beat yêu thích của mình. Sau đó, ấn vào hàng BEAT trên Cubase (nếu bạn sử dụng Project của mình ở bài viết Cubase 10 Pro Full Crack và hướng dẫn cài đặt chi tiết).
Tiếp theo, ấn vào mũi tên xổ xuống chỗ Inserts và click vào chữ “e” tại plugin SoundShifter Pitch Stereo. Kích đúp chuột vào vị trí Semitones và nhập con số phù hợp:
- Số dương (+) để tăng tone cho beat nhạc, nếu cảm thấy nhạc quá thấp.
- Số âm (-) để hạ tone cho beat nhạc, nếu cảm thấy nhạc quá cao.
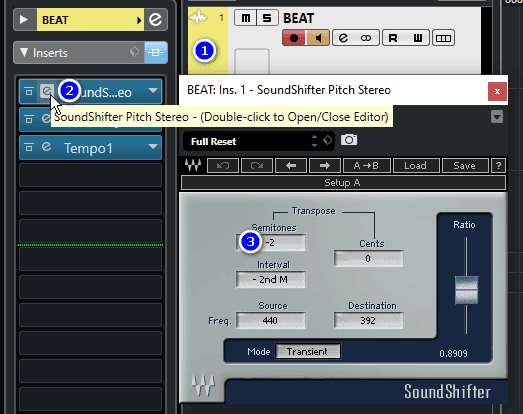
2. Xác định Tone/ key bài hát để sử dụng Autotune
Để xác định key/ tone bài hát, chúng ta sử dụng plugin Auto-key. Bạn để nhạc phát bình thường và ở Track Beat, chọn chữ “e” trên plugin Auto-key(1) để mở giao diện Auto-key.
Click vào ô phía dưới chữ AUTO-KEY (2) và đợi phần mềm xác định key bài hát. Trong lúc chạy, nó sẽ hiển thị Listening, sau khi tìm được key, bạn ấn dòng chữ “Send to Auto-tune” (3) bên dưới để chuyển key sang Autotune.
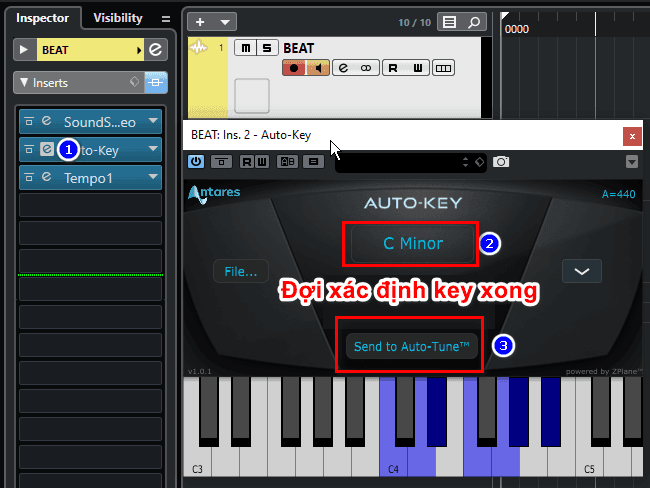
3. Bắt đầu thu âm bằng Cubase 10
Sau khi đã chọn beat, xác định và chọn key cho Autotune thì bạn đã có thể thu âm, để bắt đầu, bạn cần chuẩn bị một số bước như sau:
a. Đưa con trỏ timeline về vị trí bắt đầu
Tại thanh timeline (thanh thời gian), bạn click và giữ chuột trái, kéo về sát mép bên trái của timeline.
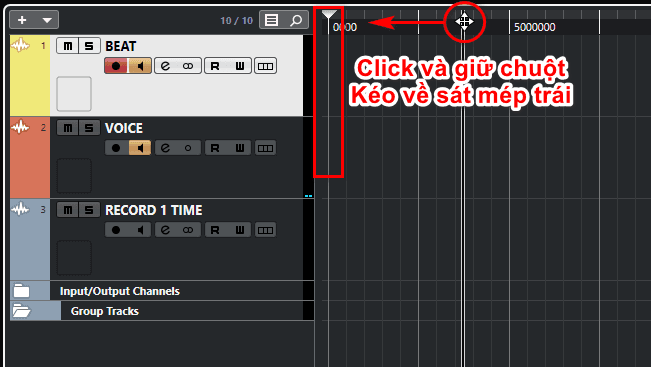
b. Mở nút Record ở cả 2 Track Beat và Voice
Kiểm tra và mở chức năng ghi âm/ record ở cả 2 track Beat và Voice, nếu quên một trong 2, có thể bạn sẽ phải hát lại.
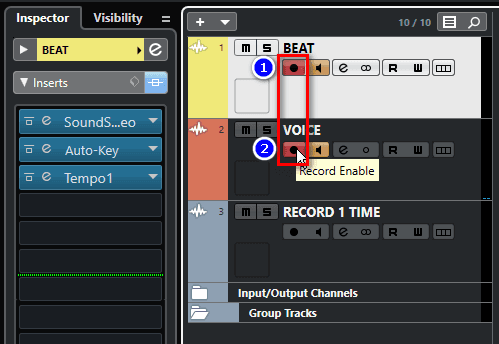
c. Mở thanh công cụ ghi âm/ record nếu nó chưa xuất hiện ở phía dưới phần mềm.
Để tắt/ mở thanh công cụ này, bạn ấn nút F2

d. Bắt đầu thu âm
Đặt beat karaoke trên youtube về vị trí bắt đầu, sau đó quay lại Cubase 10 và ấn nút Transport Record.
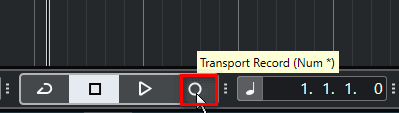
e. Cắt bỏ đoạn hát sai và thu lại
Sau khi thu âm, muốn nghe lại hoặc xuất file, bạn phải tắt biểu tượng loa ở cả 2 track BEAT và MIC.
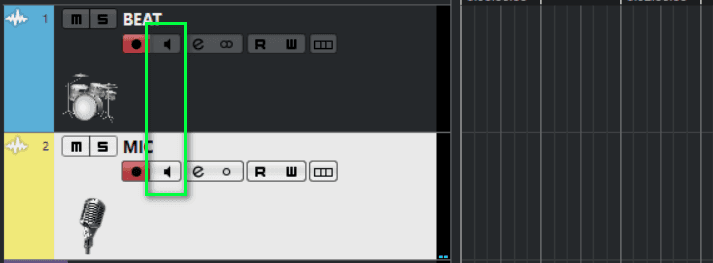
Sau khi thu, nếu có đoạn nào đó bạn hát sai lời hoặc sai nốt, bạn hoàn toàn có thể cắt nó đi để thu lại. Để cắt đoạn bị lỗi, bạn chọn công cụ hình cây kéo có phím tắt là số 3, click chuột vào điểm đầu và cuối của đoạn cần cắt.
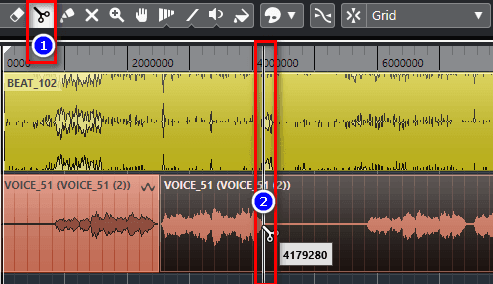
Tiếp theo để xóa đoạn đã cắt, bạn dùng công cụ mũi tên, có phím tắt là số 1, click chuột vào đoạn đã cắt lúc nãy và ấn Delete trên bàn phím.
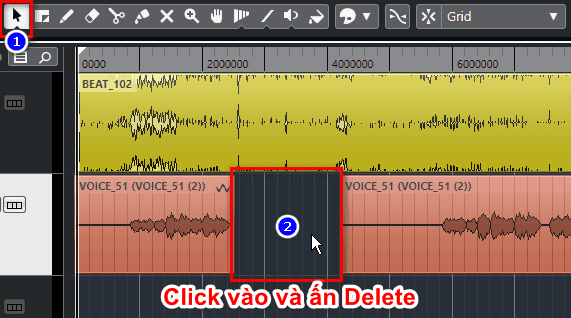
Để thu lại những đoạn sai, bạn phải thuộc lời, ít nhất là lời ở những chỗ sai đó. Bạn copy thêm 1 track Voice để thực hiện công đoạn này bằng cách ấn chuột phải vào track Voice và chọn Duplicate Tracks.
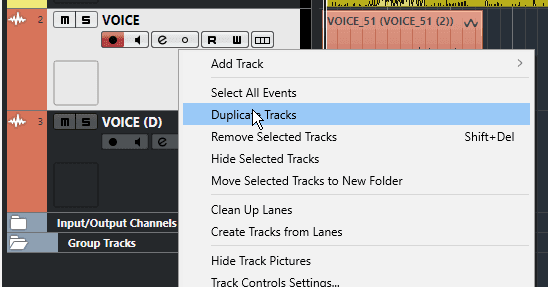
Một track mới sẽ xuất hiện giống hệ track trên, bạn click vào phần âm thanh và xóa đi để ghi mới.
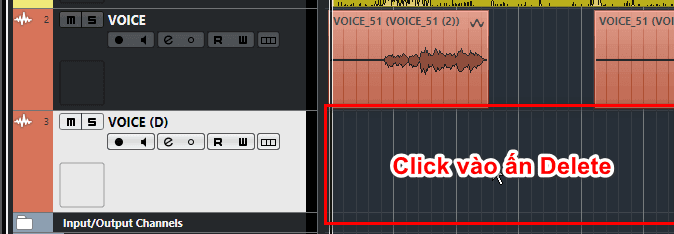
Tiếp theo, chỉ mở record ở track Voice (D) vừa copy ra, và tắt biểu tượng record với Monitor (hình cái loa) ở cả 2 track trên (như hình bên dưới).
Bạn lưu ý, phần nhạc đã ghi chỉ nghe được khi đã tắt Monitor đi nhé.
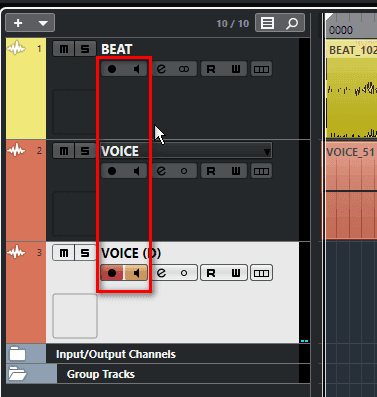
Để chuột vào trước vị trí hát sai 1 đoạn, ấn nút Transport Record ở thanh bên dưới để thu lại. Sau khi thu, nếu muốn nghe đầy đủ 3 track, bạn phải tắt biểu tượng cái loa (monitor) ở track vừa thu nhé.
Tiến hành cắt đoạn thừa và xóa đi như hướng dẫn ở trên cho đến khi hoàn tất bài hát.
4. Hướng dẫn xuất âm thanh sau khi thu âm bằng Cubase 10
Sau khi thu âm, muốn nghe lại hoặc xuất file, bạn phải tắt biểu tượng loa ở cả 2 track BEAT và MIC.
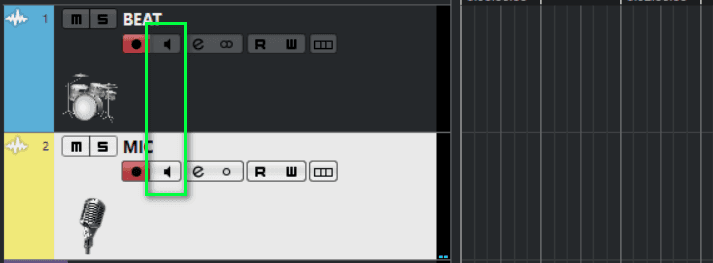
Để xuất nhạc mp3 sau khi thu bằng Cubase 10, việc đầu tiên là set vùng trên timeline. Và để set vùng chọn, bạn để chuột lên nữa trên của thanh thời gian sao cho con trỏ chuột biến thành cây bút như hình, ân giữ và kéo dài vùng chọn đến khi phủ hết phần âm thanh mà bạn đã thu trước đó.
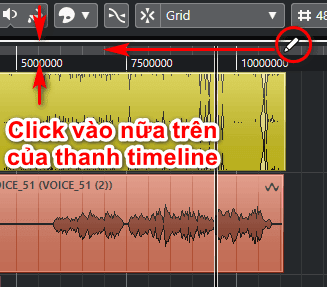
Hãy để ý 2 điểm đánh dấu đầu cuối, nếu bạn nhầm vị trí của chúng thì khi xuất file sẽ báo lỗi “The Export range is empty, please set the left and right locators”.
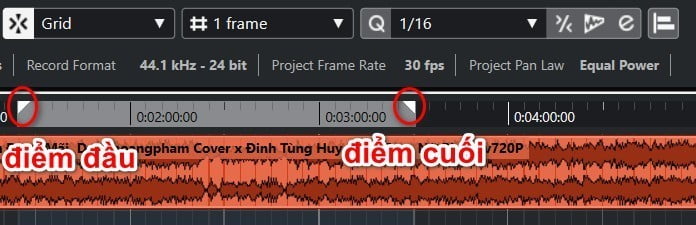
Tiếp đến, bạn chọn menu File > Export > Audio Mixdown
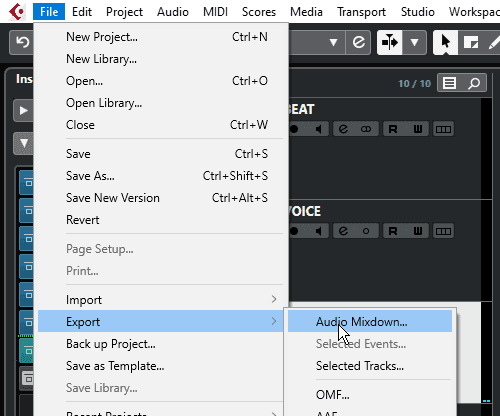
Đặt tên cho file âm thanh (1), vị trí lưu (2) và định dạng âm thanh muốn xuất (3). Thường mình chọn MP3 để tiết kiệm dung lượng, nhưng nếu muốn chất lượng cao hơn, bạn có thể chọn WAVE (*.wav).
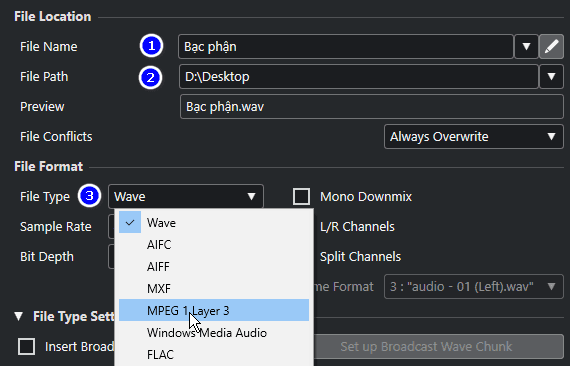
Đợi quá trình Mixdown hoàn tất là bạn đã có một bài hát cho riêng mình rồi. Chúc bạn thành công!!!
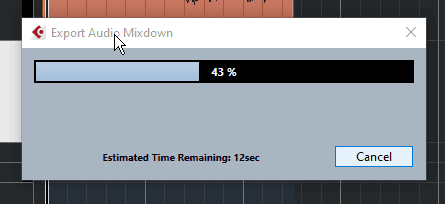
II. Tổng kết
Việc thu âm bằng Cubase 10 có lẽ hơi phứt tạp với một số bạn, nhiều bạn lười vọc nên quay bằng OBS hoặc Adobe Audition. Tuy nhiên, khi thu bằng những phần mềm đó sẽ không thể chỉnh phô, tăng giảm âm lượng voice beat như ý được.
Cảm ơn các bạn đã ghé thăm website, xin chào và hẹn gặp lại.
Hữu ích
Hay lắm ạ
Hehe
Thanks b nhiều
Thanks
Xin chào! Mình luôn ở đây và sẵn sàng hỗ trợ.
cho mình hỏi làm cách nào để tắt chế độ hẹn giây khi thu vậy?
Chào bạn, bạn xem hướng dẫn này nhé!
https://ntblog.net/mot-so-loi-cubase-10-pro-thuong-gap/#7-b-am-thanh-beep-beep-tit-tit-trong-sut-qua-trinh-thu-am