Ngoài những tools ở thanh công cụ (Tool Panel) và các thuộc tính được hiển thị trực quan ra thì Adobe còn giấu đi một số công cụ trên menu thường dùng trong Illustrator.
Trước khi vào bài viết, mình xin lưu ý rằng mình sẽ không giới thiệu tất cả mà chỉ tập trung vào các công cụ thường dùng trong thiết kế.
Bài viết nên xem:
- Phím tắt Illustrator thường dùng và thanh công cụ Tool Panel (thanh bên trái)
- Thuộc tính của Tool Panel trong Illustrator (thanh bên phải)
MENU OBJECT
Object là menu tổng hợp những công cụ thao tác trên đối tượng thường (không phải văn bản).
Arrange
Arrange giúp sắp xếp lại các đối tượng dạng xếp chồng từ trên xuống dưới. Lấy ví dụ dễ hiểu như bạn đang gấp áo quần ấy.
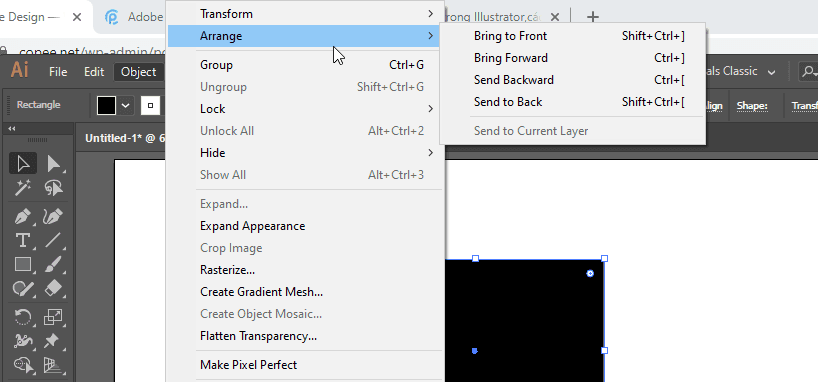
- Bring to Front (Ctrl + Shift + ]): đưa đối tượng đang chọn lên trên cùng.
- Bring Foward (Ctrl + ]): đưa đối tượng đang chọn lên trên đối tượng đang ở bên trên nó.
- Send Foward (Ctrl + [): đưa đối tượng đang chọn xuống dưới đối tượng đang ở bên dưới nó.
- Send to back (Ctrl + Shift + [): dời đối tượng đang chọn xuống vị trí thấp nhất.
Group và Ungroup
Group (Ctrl + G): nhóm các đối tượng đang chọn lại với nhau thành một khối có thể tách rời.
Ungroup (Ctrl + Shift + G): Tách rời các đối tượng đã được group lại với nhau.
Lock và Unlock All
Lock (Ctrl + 2): Khóa một hoặc nhiều đối tượng đang chọn, sau khi khóa sẽ không thể chọn hoặc làm bất kì thao tác nào.
Unlock All (Alt+ Ctrl+ 2): Mở khoá tất cả đối tượng đang bị khóa.
Hide và Show All
Hide (Ctrl + 3): Ẩn một hoặc nhiều đối tượng đang được chọn. Sau khi ẩn sẽ không còn nhìn thấy trên bản vẽ.
Show all (Alt + Ctrl + 3): Hiện tất cả đối tượng đang bị ẩn.
Expand
Tách rời một đối tượng nhiều thành phần thành nhiều đối tượng. Sau khi Expand bạn sử dụng Ungroup để tháo rời các đối tượng.
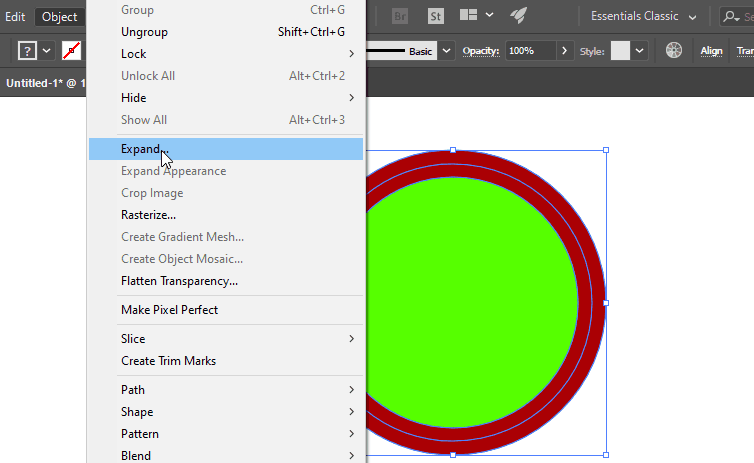
Ở đây mình có một đối tượng bào gồm hình tròn và một đường tròng có 2 màu khác nhau. Sau khi Expand và Ungroup, mình có thể tháo rời chúng thành 2 đối tượng riêng biệt.
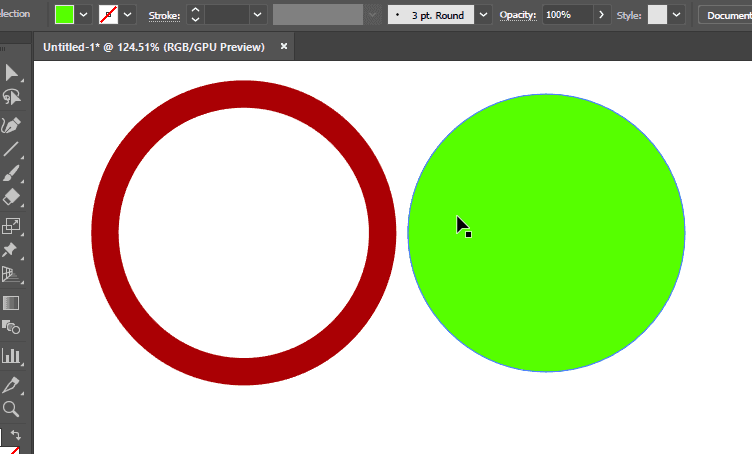
Crop Image
Crop Image là công cụ để cắt ảnh, một bức ảnh bình thường mà bạn place hoặc paste vào.
Sau khi crop, ảnh sẽ mất đi kích thước ban đầu, kích thước mới đúng bằng kích thước đang hiển thị trên artboard của bạn.
Rasterize
Rasterize được dùng để nén đối tượng hoặc ảnh lại đúng với kích thước đang hiển thị để giảm dung lượng file thiết kế.
Cá nhân mình thấy độ phân giải 300ppi và background là transparent là tối ưu nhất.
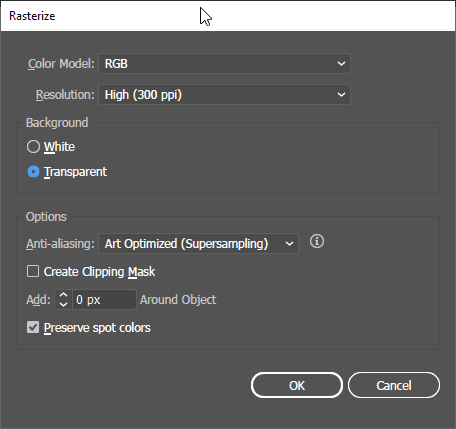
Flatten Transparency
Tương tự như Rasterize nhưng có nhiều thuộc tính nâng cao hơn mà mình sẽ đề cập ở một bài viết khác.
Offset path
Offset path giúp tăng giảm độ dày mỏng của một đối tượng theo một kích thước tùy ý.
Ví dụ bạn muốn giảm độ dày của font chữ thì lúc này là lúc bạn dùng Offset path.
Lưu ý: để làm được điều này, trước tiên bạn phải biến văn bản thành đối tượng bằng cách nhấn tổ hợp phím Ctrl + Shift + O (Type -> Create Outline)
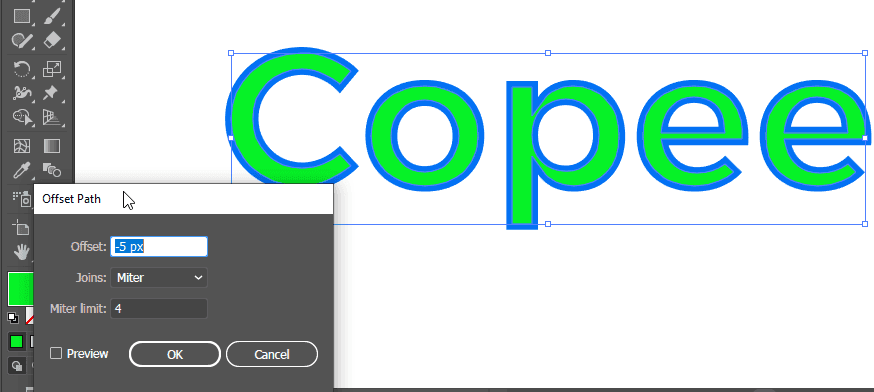
Phần màu xanh lá là đối tượng mới sau khi tạo Offset path.
Sau khi tạo offset path, bạn di chuột để kéo đối tượng mới ra khỏi đối tượng ban đầu để tiện việc thao tác. Nếu không chúng sẽ tự Group lại.
Blend
Blend là công cụ hòa trộn màu sắc giữa 2 hoặc nhiều đối tượng lại với nhau, tạo ra những hiệu ứng rất giá trị cho thiết kế.
Trước tiên bạn vẽ 2 đối tượng có màu sắc tùy ý khác nhau. Chọn cả 2 đối tượng và chọn Object -> Blend -> Make hoặc ấn tổ hợp Alt + Ctrl + B.
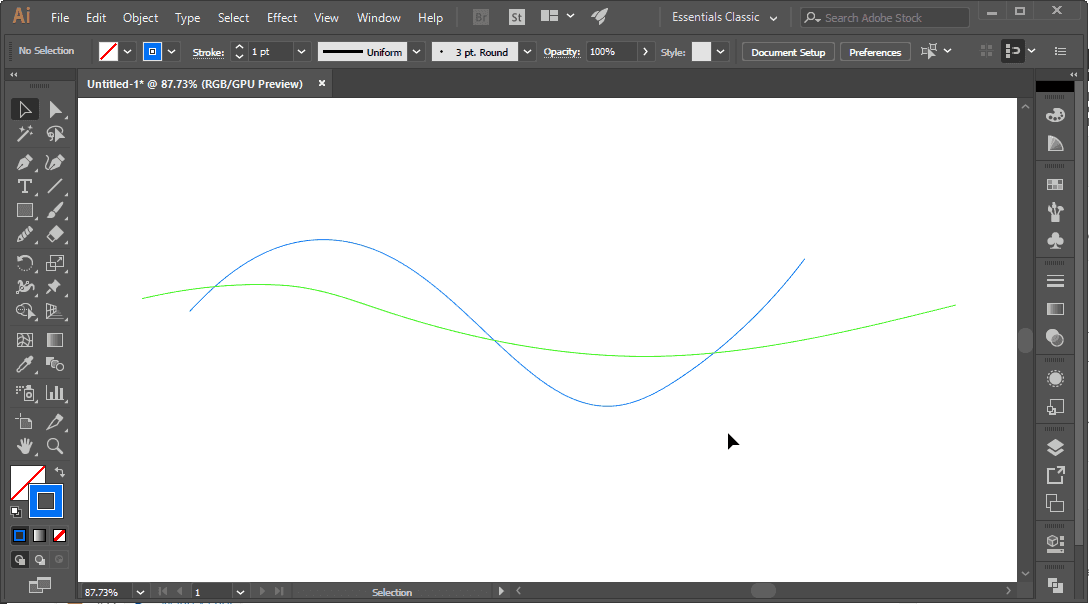
Nếu kết quả chưa vừa ý, bạn vào Object -> Blend -> Blend Options để thiết lập lại.
- Smooth Color: có thể hiểu là tự động.
- Specified Steps: tùy chỉnh số bước giữa 2 đối tượng được blend.
- Specified Distance: khoảng cách giữa 2 bước nằm giữa 2 đối tượng.
Thường mình sử dụng Specified Steps, với số bước là 237, mình được kết quả như sau:
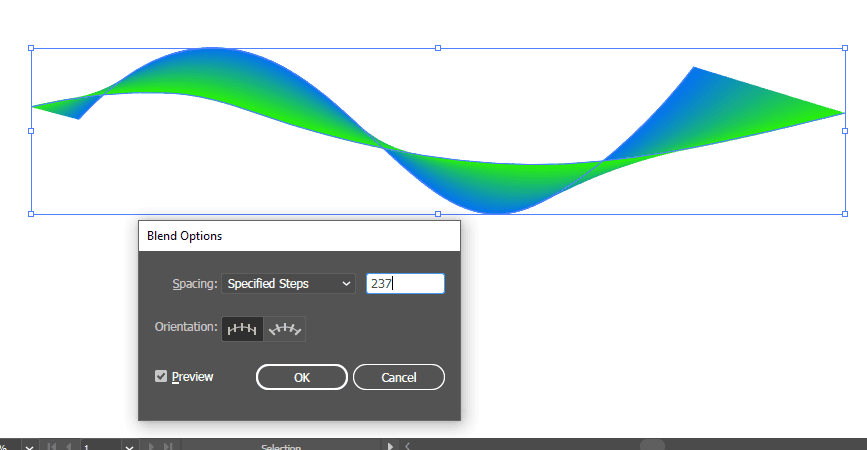
Image Trace
Lại một công cụ nữa cực kì hữu ích cho anh em thiết kế, Image Trace là công cụ biến ảnh thành đối tượng vector.
Ảnh đơn giản và đơn sắc sẽ mang lại hiệu quả tốt nhất.
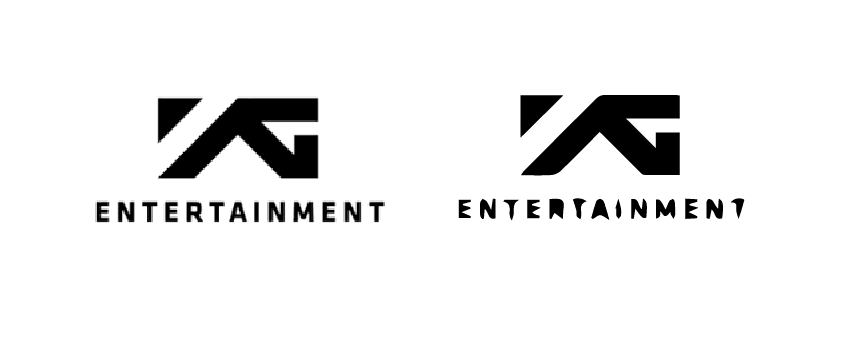
Ảnh trên là một logo chất lượng thấp trước và sau khi sử dụng công cụ Image Trace.
MENU TYPE
Đây là menu tổng hợp các công cụ thao tác trên văn bản mà bạn thêm vào thiết kế.
Size và Font
Không cần phải nói nhiều thì bạn cũng biết đây là 2 thuộc tính gì rồi, kích thước và kiểu chữ. Bạn tự tìm hiểu thêm nhé ^^.
Change Case
Change Case là công cụ thay đổi định dạng chữ bao gồm:
- UPPERCASE: in hoa toàn bộ văn bản
- lowercase: viết thường toàn bộ văn bản
- Title Case: in hoa chữ cái đầu tiên của mỗi từ trong văn bản
- Sentence case: In hoa chữ cái đầu tiên của từ đầu tiên trong văn bản.
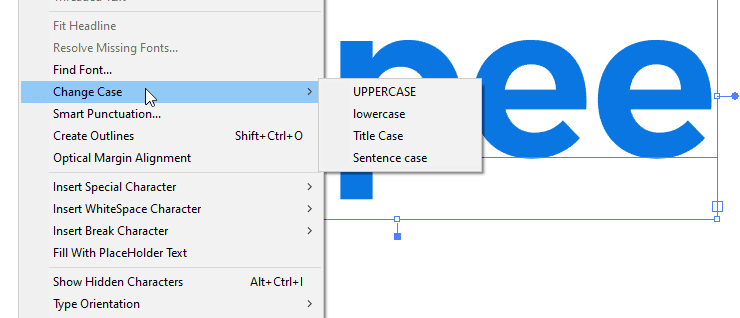
Create Outline
Create Outline (có phím tắt là Ctrl + Shift + O) giúp biến văn bản thành đối tượng thường để thao tác với các công cụ không thể thực hiện được trên văn bản.
Offset path mình nêu ở trên là một ví dụ.
Còn một số menu khác nhưng mình thấy không cần thiết lắm. Đối với một newbie thì thế này là đủ mệt mỏi rồi. 😂
MENU EFFECT
Menu Effect vô cùng đa dạng nên mình sẽ tách thành một bài viết riêng.
Xem ngay: Tìm hiểu về Menu Effect trong Illustrator (Menu hiệu ứng)
KẾT
Vậy là mình vừa giới thiệu xong một số công cụ trên menu thường dùng trong Illustrator.
Bài viết là kiến thức và kinh nghiệm bản thân mình có được khi tự học online, chủ yếu tập trung vào những vấn đề khó hiểu mà mình gặp phải khi bắt đầu.
Nếu bạn thấy bài viết hay, hãy chia sẽ và để lại bình luận hoặc góp ý bên dưới, mình luôn trân trọng điều đó.
Now USA has 6 of the best restaurant in the world. What a joke.
Ofc the best restaurants are in the country that doesn’t know how to eat…