Thuộc tính của Tool Panel trong Illustrator là các tùy chọn phụ của công cụ mà chúng ta sử dụng lên đối tượng như màu sắc, kích thước,…
Bạn hoàn toàn có thể tùy chỉnh để những công cụ thuộc tính của Tool Panel này xuất hiện ở thanh bên phải bằng cách chọn nó từ menu Windows phía trên.
Có rất nhiều Thuộc tính của Tool Panel Illustrator, tuy nhiên mình sẽ chỉ đề cập đến những công cụ thường sử dụng.
Nếu bạn chưa biết gì về thanh công cụ Tool Panel, hãy đọc bài viết phím tắt Illustrator thường dùng ở thanh công cụ Tool Panel này trước.
Brushes
Công dụng: tùy biến nét bút cho các đường path được vẽ bằng paint, paintbrush, line segment, rectangle, …
Cách sử dụng: chọn công cụ Brush tool từ thanh bên trái, sau đó chọn nét bút từ bảng này và bắt đầu vẽ.
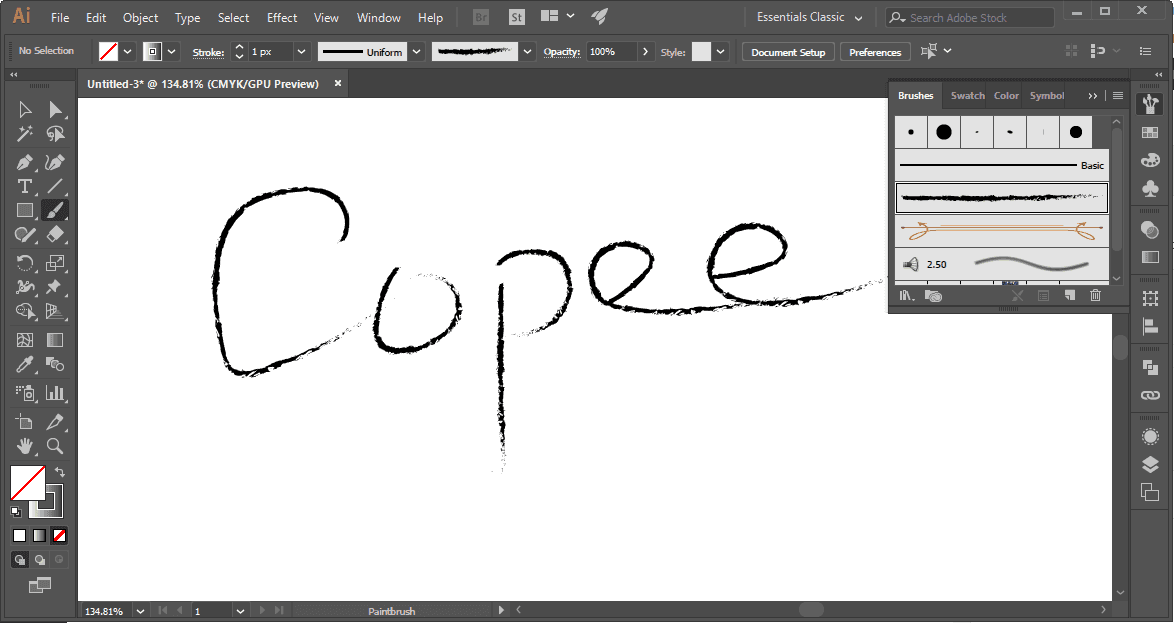
Bạn cũng có thể vẽ trước các đường path rồi áp dụng nét brushes (hình dưới)
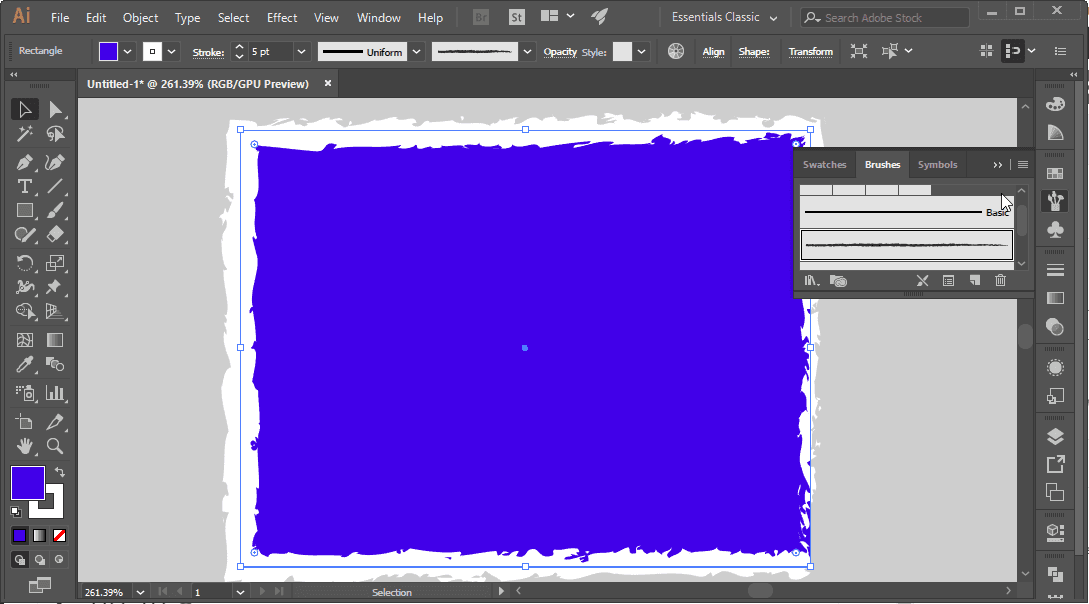
Color và Swatches (màu sắc cho đối tượng)
Cái này chắc không phải nói nhiều rồi, bạn có thể sử dụng chức năng Swatches với những màu sắc có sẵn hoặc chọn từ bảng màu color của illustrator.
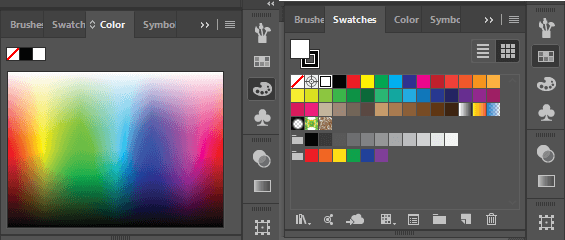
Gradient
Công dụng: tinh chỉnh style và màu sắc cho công cụ gradient tool.
Cách sử dụng: kết hợp với Gradient tool ở thanh công cụ bên trái.
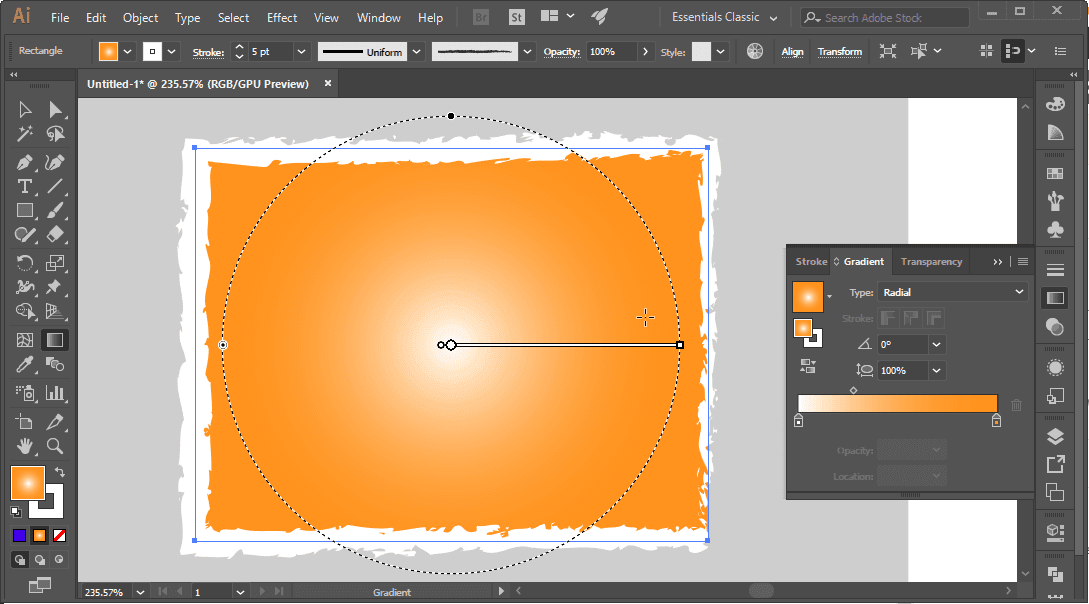
Transparency
Bao gồm Blend mode, Opacity và Mask, mỗi tính năng đều được sử dụng rất nhiều trong thiết kế.
- Blend mode: chế độ hòa trộn giữa đối tượng và nền
- Opacity: Độ mờ đục của đối tượng (độ trong suốt)
- Mask: tạo mặt nạ đối tượng, mình sẽ viết hẳn một bài viết cho tính năng này.
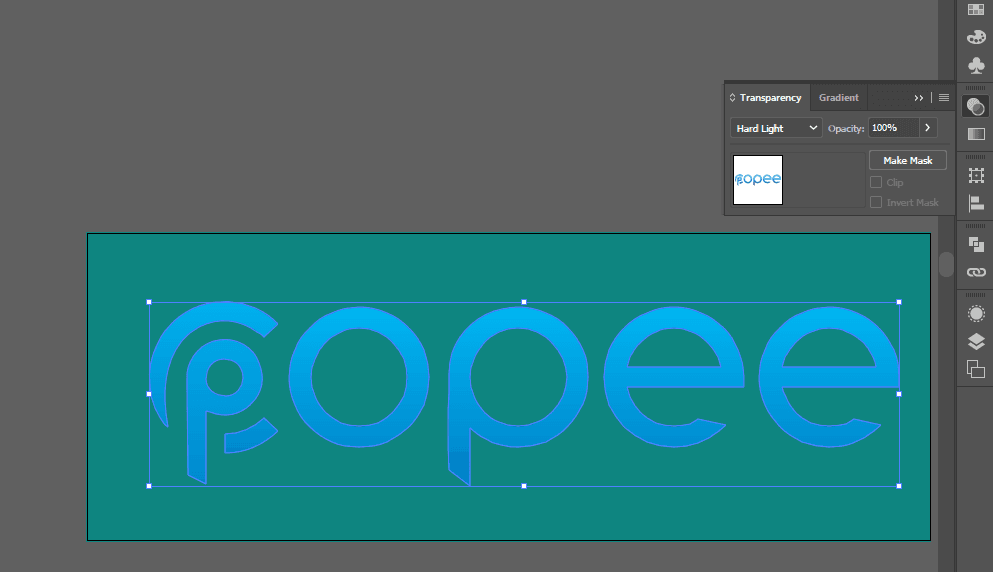
Appearance và Graphic Styles
Appearance : Thuộc tính nâng cao của Fill và Stroke.
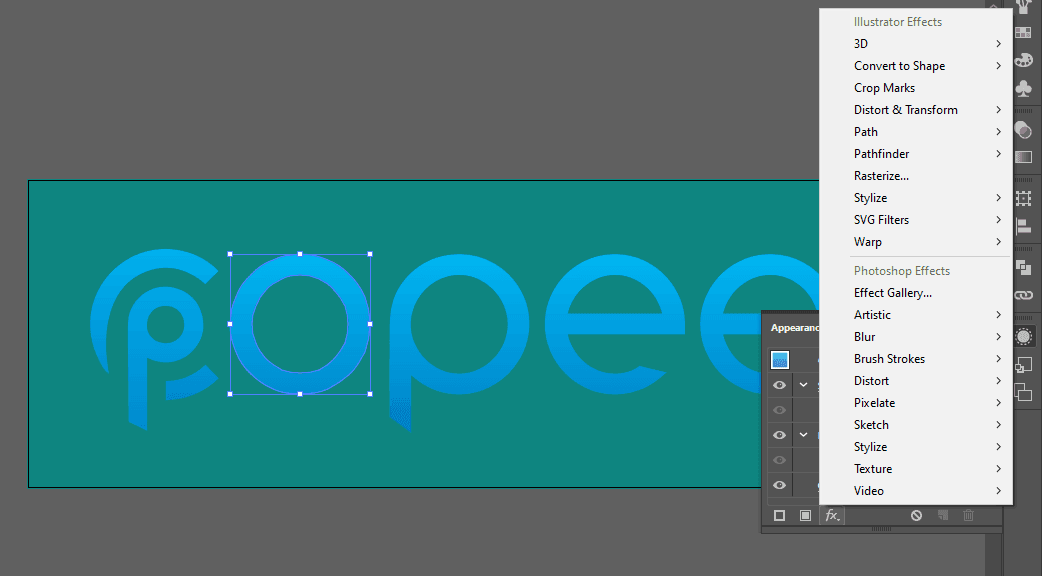
Graphic Styles: fill hình ảnh vào một đối tượng, gần giống với make clipping mask nhưng khả năng tinh chỉnh cao hơn.
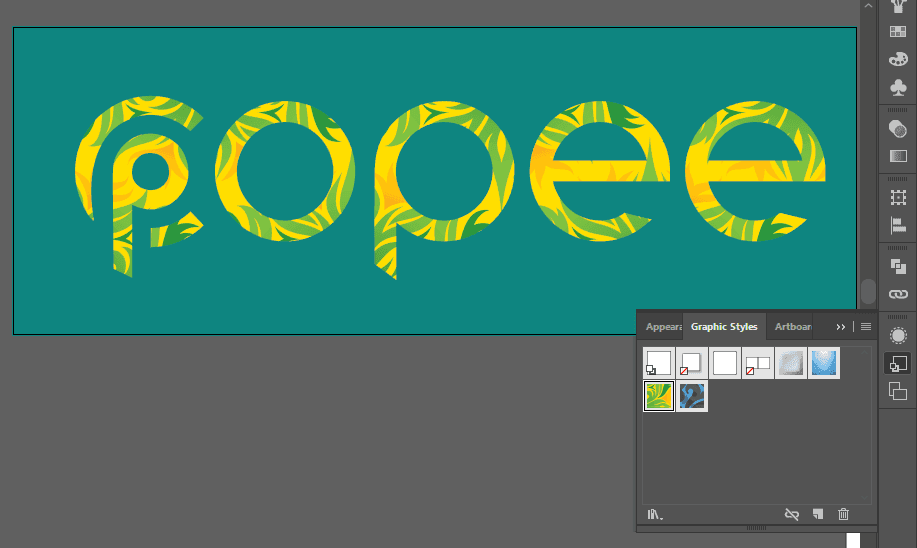
Layer
Tương tự như photoshop, đây là trình quản lý các lớp đối tượng, thường mình rất ít dùng vì mình thao tác trực tiếp trên đối tượng.
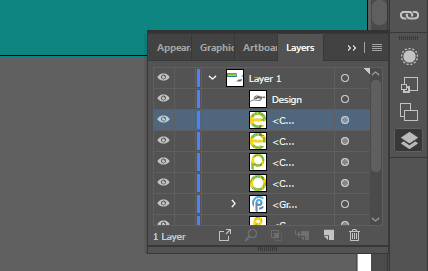
Artboards
Nếu Artboart tool là trình vẽ và điều chỉnh kích thước thì Artboard ở bảng này giúp bạn đổi tên và sắp xếp thứ tự. Thường sử dụng nhiều khi thiết kế catalogue.
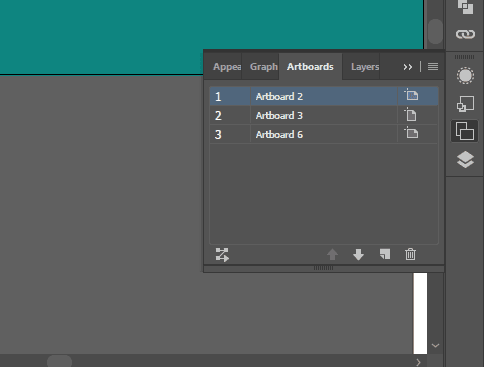
Pathfinder
Pathfinder là công cụ nhanh và hiệu quả nhất trong Illustrator, cho phép bạn tạo một hình dạng mới bằng cách thao tác trên hai đường path hoặc nhiều đối tượng.
Nó giúp tạo ra những hình dạng phức tạp nhờ vào các hình dạng xếp chồng lên nhau.
Mình sẽ mượn bài viết của colorme để mô tả chính xác nhất công dụng của nhóm công cụ này.
Unite
Unite (Gộp) là thao tác gộp hai hoặc nhiều hình dạng vector thành một đối tượng vector mới. Công cụ này là lý tưởng để xây dựng các hình dạng vector phức tạp và nối chúng lại với nhau.

Khi sử dụng lệnh này, màu của hình dạng mới sẽ là màu của đối tượng nằm trên cùng của nhóm các đối tượng được gộp
Minus Front
Minus Front loại bỏ các lớp hình dạng phía trên cùng và những phần giao nhau của nhóm đối tượng. Phần không giao nhau của đối tượng dưới cùng sẽ được giữ lại.
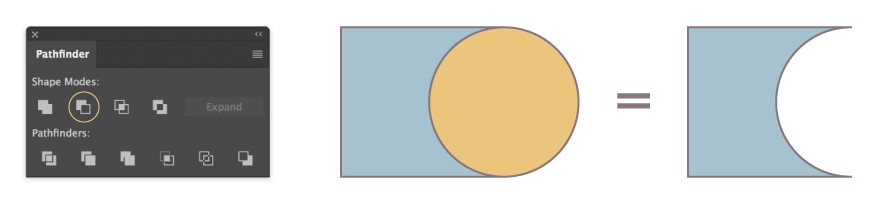
Màu sắc của đối tượng mới sẽ được giữ nguyên như đối tượng gốc (hình nằm dưới cùng trong nhóm)
Intersect
Lệnh này sẽ chỉ giữ lại những phần giao nhau của các đối tượng và loại bỏ các lớp hình dạng trên cùng và dưới cùng.
Đối tượng mới sẽ có màu của đối tượng nằm trên cùng.

Exclude
Như tên gọi của mình Exclude loại trừ phần giao nhau của các đối tượng được chọn.
Về màu sắc của đối tượng mới được tạo thành sẽ là màu của đối tượng trên cùng.

Divide
Pathfinder phân chia các đối tượng vừa chọn thành nhiều đối tượng mới .Các lớp trên cùng, phần chung và lớp dưới cùng để tạo thành nhiều đường dẫn riêng biệt.
Đối tượng mới được tạo thành từ Divide có màu sắc của phần không bị che lấp (phần bạn có thể nhìn thấy)

Trim
Trim được sử dụng trong trường hợp bạn cần tạo ra một tập hợp các đối tượng mới. Loại bỏ tất cả những phần bị che khuất của các đối tượng cũ, và giữ những phần có thể nhìn thấy được.

Nó tương tự như khi bạn lấy kéo cắt một hình có sẵn thành nhiều mảnh to nhỏ khác nhau và dán chúng lại thành hình dạng ban đầu.
Merge
Tương tự như lệnh Trim nhưng nó được áp dụng cho hai hình dạng có màu sắc khác nhau. Những đối tượng nào có màu sắc giống nhau sẽ được gộp lại thành một.

Khi áp dụng cho ba hình dạng, hai trong số chúng là cùng một màu, thao tác Merge (hợp nhất) sẽ kết hợp hai hình màu vàng với nhau và cắt đường viền của đa giác màu xanh khác.
Crop
Lệnh này cắt các hình dạng hiện có và để lại vùng chồng lấp phía sau, cùng với hình dạng đường dẫn của lớp trên cùng, giống như đường viền của vòng tròn ở trên.

Outline
Đúng như tên gọi, đường dẫn Outline tạo ra phác thảo về các hình dạng được chọn. Những phác thảo này sau đó có thể được chọn riêng với Công cụ lựa chọn (V) khi được ungroup (Shift + Ctrl + G).

Minus Back
Minus Back trái ngược với lệnh Minus Front. Nó loại bỏ lớp hình dạng dưới cùng và lớp chồng lên nhau, để giữ lại lớp trên cùng của vòng tròn.

Tạm kết
Trong bài viết này mình chỉ hướng dẫn phím tắt và những thao tác và phím tắt cơ bản nhất để làm nền tảng cho bạn trong những hướng dẫn tiếp theo.
Bài viết là kiến thức và kinh nghiệm bản thân mình có được khi tự học online, chủ yếu tập trung vào những vấn đề khó hiểu mà mình gặp phải khi bắt đầu.
Nếu bạn thấy bài viết hay, hãy chia sẽ và để lại bình luận hoặc góp ý bên dưới, mình luôn trân trọng điều đó.