Phím tắt Tool Panel trong Illustrator giúp bạn truy cập nhanh chóng một công cụ mà không cần phải dùng chuột tìm kiếm nó trên thanh công cụ.
Hãy xem danh sách các phím tắt Illustrator tăng tốc độ công việc và cách sử dụng sau đây.
Lưu ý: illustrator chỉ là phần mềm thiết kế, không phải trình sửa ảnh chuyên nghiệp. Nếu bạn có ý định chỉnh sửa ảnh, hãy đọc loạt bài viết về Photoshop của Blog.
Ở thanh bên trái có rất nhiều nhóm công cụ, mỗi nhóm lại chia thành những công cụ nhỏ, được liệt kê như ảnh bên dưới.

Mỗi công cụ khi sử dụng sẽ có thuộc tính khác nhau để bạn tùy chỉnh nằm ở thanh panel bên phải.
Xem thêm: Thuộc tính của Tool Panel trong Illustrator
Tuy nhiên, ở phần này mình sẽ chỉ liệt kê tính năng và cách sử dụng của một số công cụ cơ bản và hay sử dụng nhất để các bạn làm quen.
Những công cụ khác mình sẽ nêu thêm ở những bài viết hướng dẫn thiết kế khác.
Selection Tool [V]
Công dụng: Trước khi xử lý đối tượng với bất kì công cụ nào, điều trước tiên phải làm là dùng Selection Tool chọn vào đối tượng đó.
Ngoài ra còn dùng để di chuyển đối tượng bằng cách giữ và di chuột.
Cách sử dụng: Rất đơn giản, click trái chuột vào đối tượng cần chọn.
![Selection Tool [V]](https://ntblog.net/wp-content/uploads/2020/03/image-1.png)
Để chọn nhiều đối tượng, bạn giữ shift và click.
Pen Tool [P]
Công dụng: Tương tự photoshop, công cụ Pen tool (P) được dùng để vẽ ra những đường path và đường cong như ý.
Nó được sử dụng rất nhiều trong việc thiết kế banner, kết hợp cùng công cụ Direct Selection bên dưới.
![Pen Tool [P]](https://ntblog.net/wp-content/uploads/2020/03/image-2.png)
Cách sử dụng: Dùng chuột trái chọn 1 điểm ở vị trí thứ nhất, chọn điểm thứ 2 và giữ chuột, di chuyển từ từ để tạo đường cong như ý.
Ngoài pen tool ra, nhóm này còn có những công cụ hữu ích khác như:
- Add Anchor Point Tool (+): thêm điểm neo
- Delete Anchor Point Tool (-): bỏ điểm neo
- Anchor Point Tool (Shift C): điều chỉnh điểm neo
![Pen Tool [P]](https://ntblog.net/wp-content/uploads/2020/03/image-26.png)
Curvature Tool [Shift + ~]
Công dụng: Curvature Tool giúp bạn vẽ nhưng đường tròn hoàn hảo.
Cách sử dụng: Hơi khác so với path tool một tí, chọn 2 điểm tại 2 ví trí cần vẽ, di chuyển chuột đến khi có một đường tròn vừa ý.
![Curvature Tool [Shift + ~]](https://ntblog.net/wp-content/uploads/2020/03/image-24.png)
Direct Selection Tool [A]
Công dụng: Di chuyển điểm neo và điều chỉnh lại đường path, giúp đường path có độ cong tự nhiên hơn.
Cách sử dụng: Nhấn ESC để bỏ chọn tất cả đối tượng, ấn phím A và click chuột vào điểm neo cần chỉnh sửa, khi đó điểm neo sẽ hiện 2 đường thẳng.
Khi bạn điều chỉnh 2 đường thẳng này thì độ cong của đối tượng sẽ thay đổi.
Trong một số trường hợp, để điều chỉnh độc lập 2 đường này, bạn cần phải kết hợp với phím Alt.
![Direct Selection Tool [A]](https://ntblog.net/wp-content/uploads/2020/03/image-25.png)
Paintbrush Tool (B)
Công dụng: dùng để vẽ những nét bút tùy ý, chọn kiểu bút với Brushes ở thanh thuộc tính bên phải.
Cách sử dụng: Ấn phím B hoặc chọn Paintbrush Tool từ thanh công cụ, dùng chuột vẽ những nét tùy ý.
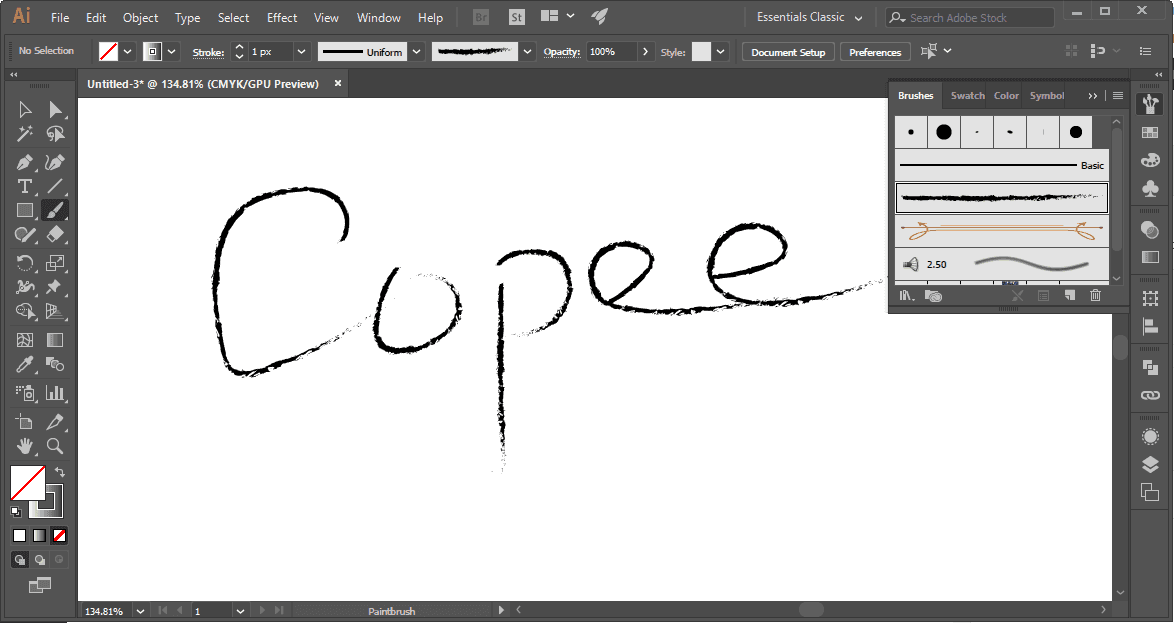
Type tool [T]
Công dụng: thêm văn bản hay tiêu đề vào thiết kế
Cách dùng: bạn chọn Type tool trên thanh công cụ hoặc ấn T trên bàn phím, sau đó click vào vị trí cần thêm văn bản.
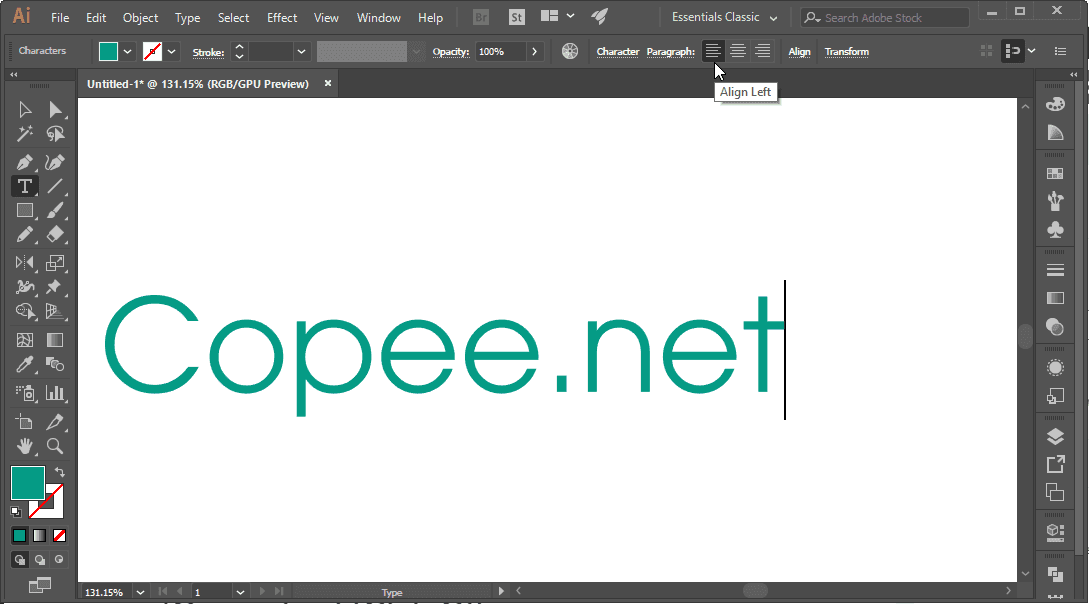
Nhóm công cụ Line Segment Tool
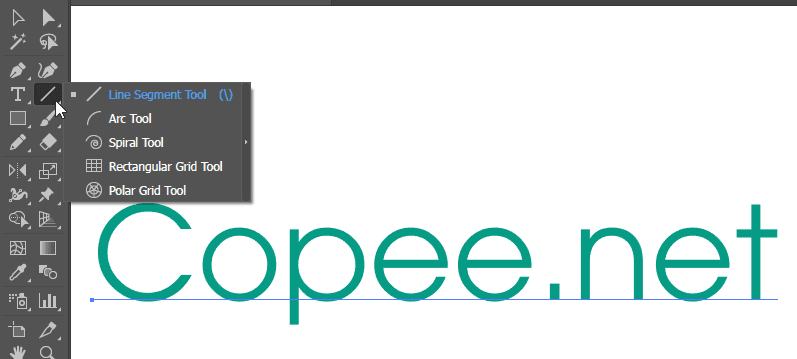
Công dụng: Vẽ đường thẳng, đường cong và một số hình dạng khác.
Cách sử dụng: Chọn vào công cụ cần dùng và vẽ lên thiết kế.
Nhóm công cụ vẽ đa giác Rectanle tool
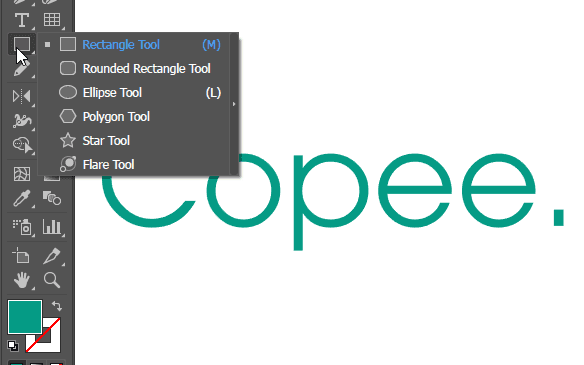
Công dụng: vẽ các hình đa giác khác nhau. Đặc biệt hơn hết là flare tool, công cụ vẽ tia sáng của ánh nắng.
Cách sử dụng: Chọn vào công cụ cần dùng và vẽ lên thiết kế.
Đối với flare tool, chọn 1 điểm và giữ chuột, di chuột để tặng giảm độ lớn của nguồn sáng, click vào giữa nguồn sáng rồi kéo đến vị trí thứ 2 (nơi nguồn sáng chiếu vào).
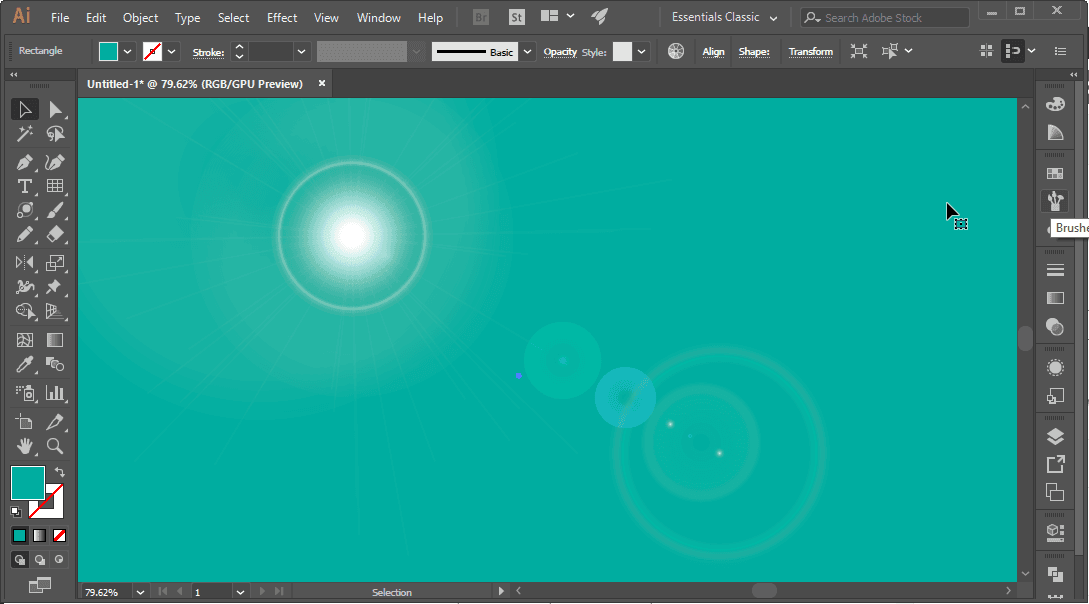
Hand Tool (H)
Công dụng: Khi một file thiết kế được zoom lớn hơn so với màn hình của bạn thì hand tool là công cụ giúp bạn di chuyển nhanh đến bất kì vị trí nào trên trang vẽ.
Cách sử dụng: Chọn hand tool hoặc phím H để kích hoạt công cụ, sử dụng chuột để di chuyển bản vẽ.
Ngoài ra, bạn có thể ấn và giữ phím Space (khoảng cách), sau đó dùng chuột để di chuyển bản vẽ. Mình luôn dùng cách này vì nó rất tiện lợi, thao tác nhanh.
Zoom tool (Z)
Công dụng: thu phóng bản vẽ, kết hợp với hand tool.
Cách sử dụng: chọn zoom tool trên thanh công cụ hoặc ấn phím Z, click chuột vào nơi cần phóng to.
Để thu nhỏ, ấn phím Alt và click vào điểm cần thu.
Tương tự như hand tool, zoom tool cũng có một phím tắt giúp thao tác nhanh hơn.
Ấn đồng thời Ctrl và Space, di chuột lên xuống để tăng giảm độ lớn bản vẽ.
Gradient Tool [G]
Công dụng: tô màu cho đối tượng theo dạng pha trộn màu sắc.
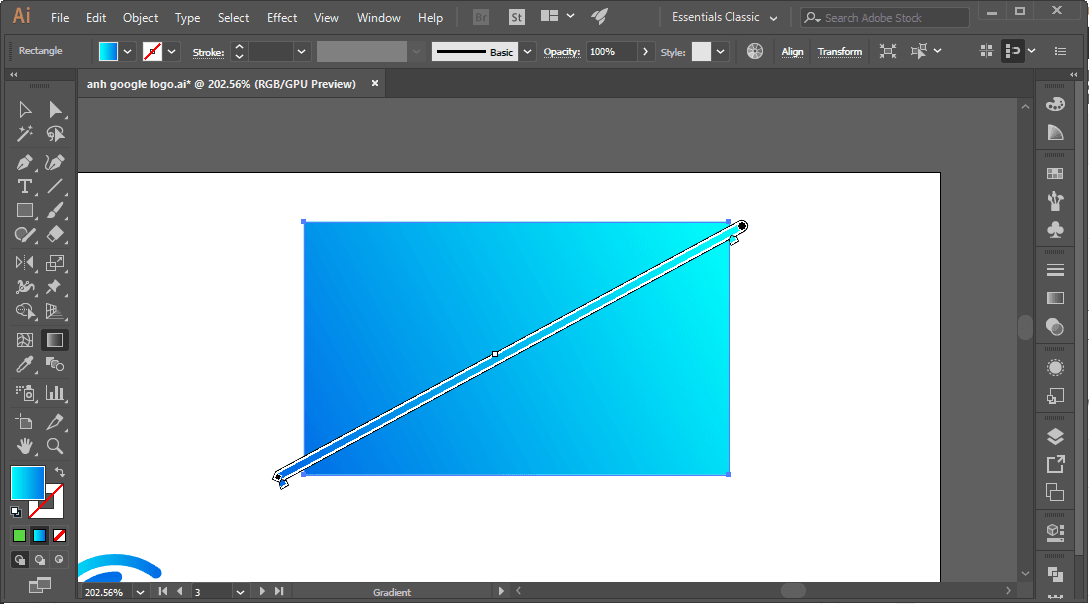
Cách sử dụng: Chọn công cụ Gradient và kéo một đường thẳng đi qua đối tượng. Màu sắc Gradient sẽ được chọn ở thanh thuộc tính bên phải.
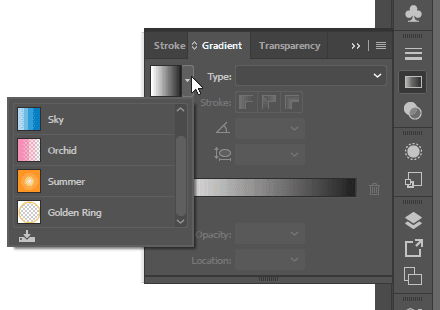
Rotate tool [R]
Công dụng: Xoay đối tượng theo một góc tùy ý.
Cách sử dụng: Dùng selection tool chọn vào đối tượng, ấn R hoặc chọn Rotate tool trên thanh công cụ, (1)giữ Alt và click trái chuột để chọn tâm xoay.
Nếu tâm xoay là tâm của đối tượng thì bạn bỏ qua bước (1) này và nhấn Enter.
Một bảng tùy chọn hiện ra, bạn nhập góc xoay cần thiết và bấm OK, bạn cũng có thể tick vào ô preview để xem trước.
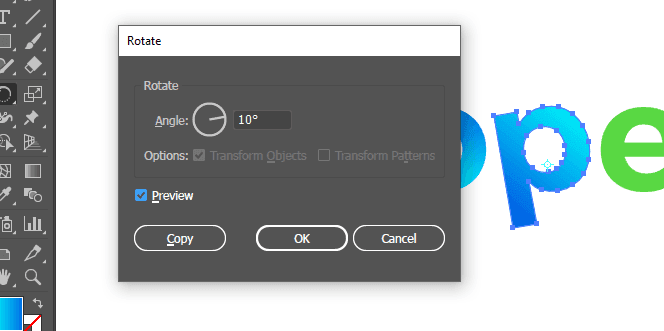
Reflect tool [O]
Công dụng: phản chiếu đối tượng, một đối tượng được phản chiếu sẽ như giống hệt đối tượng gốc nhưng theo hướng ngược lại.
Sau khi phản chiếu, đối tượng gốc sẽ không biến mất nếu bạn ấn Copy thay vì OK.
Cách sử dụng: Chọn vào đối tượng muốn phản chiếu bằng selection tool, ấn phím O hoặc Reflect tool từ thanh công cụ.
Giữ alt và click chuột để chọn tâm phản chiếu, tâm này sẽ là điểm giữa của ảnh gốc và ảnh sau khi phản chiếu. Bỏ qua bước này và ấn Enter nếu tâm lật là tâm đối tượng.
Sau khi chọn tâm, một hộp thoại sẽ xuất hiện, tương tự như công cụ xoay, bạn ấn preview để xem trước. Ấn Copy để giữ lại đối tượng gốc.
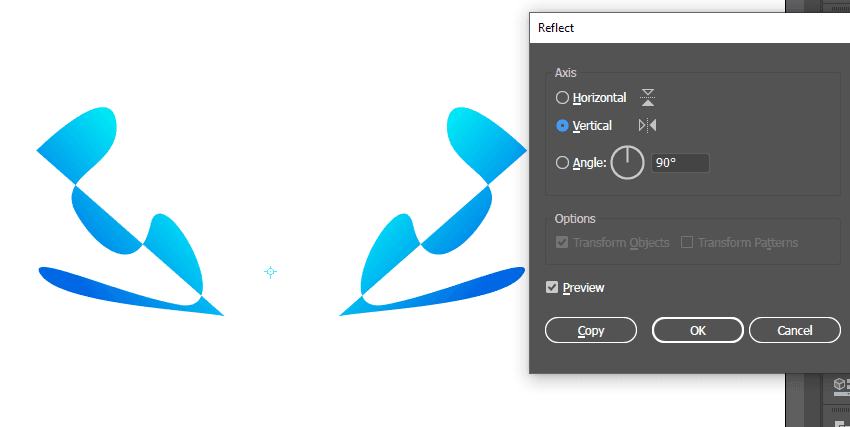
Shape Builder Tool [Shift M]
Công dụng: Cắt bỏ phần giao nhau giữa 2 đối tượng.
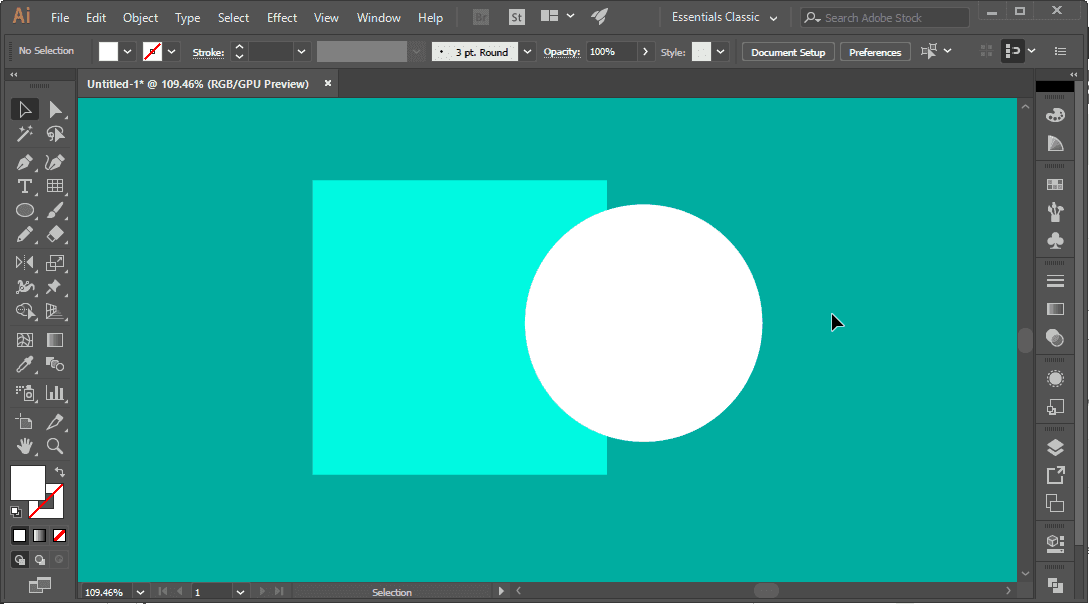
Cách sử dụng: Dùng selection tool chọn cả 2 đối tượng, ấn shift M và quét vào phần giao nhau, phần giao nhau sẽ bị xóa.
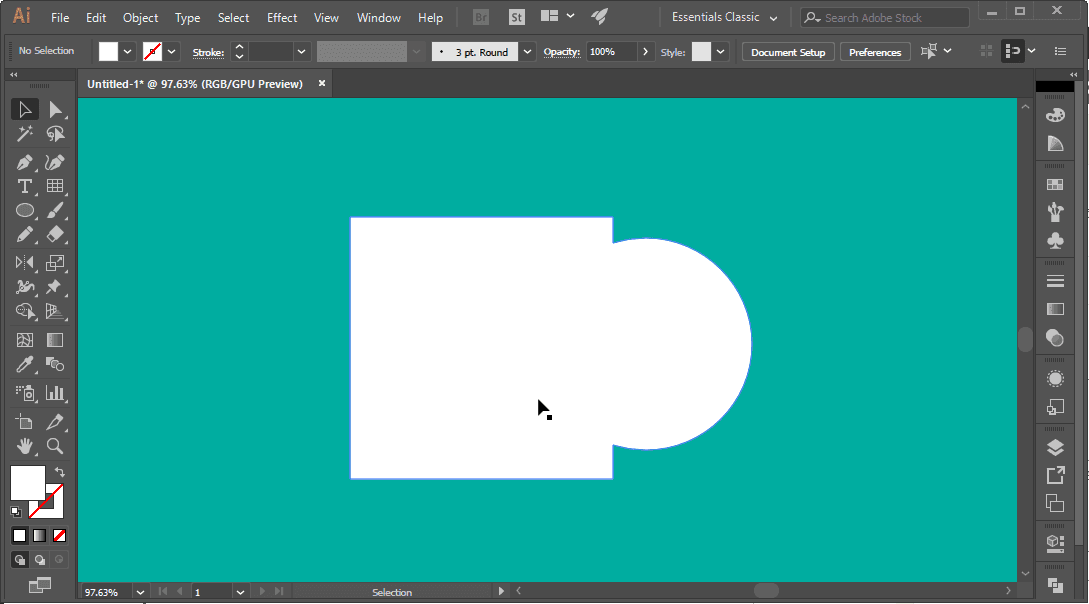
Fill và Stroke
Mô tả: Hầu hết đối tượng trong illustrator đều có đặc tính Fill và Stroke, Fill là phần màu đổ vào bên trong đối tượng, Stroke là phần viền bên ngoài đối tượng đó.
Cách sử dụng: Sau khi vẽ đối tượng, dùng selection tool chọn đối tượng, click đúp vào fill hoặc stroke để chọn màu, xem ví dụ bên dưới.
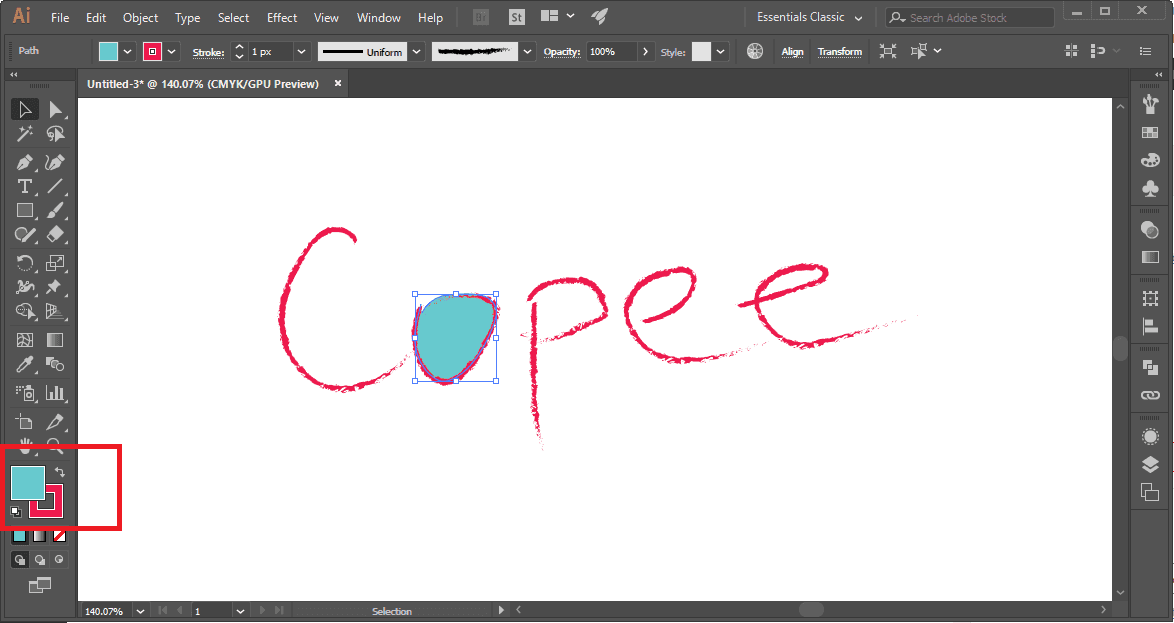
Ngoài ra, bạn có thể chọn biểu tượng như bên dưới nếu không muốn đổ màu cho một trong 2 thuộc tính này.
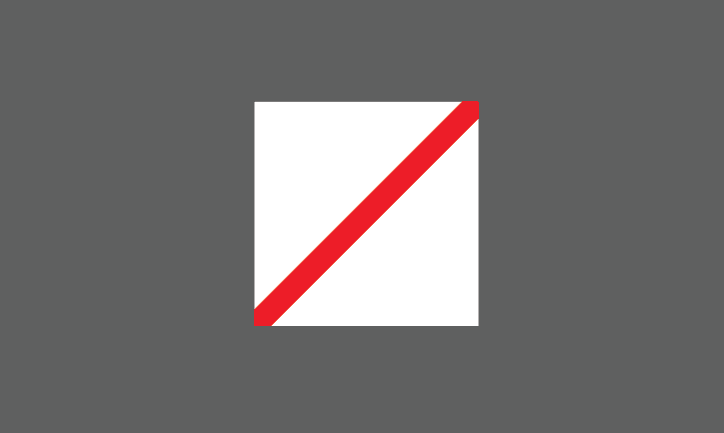
Ấn vào biểu tượng mũi tên 2 chiều (hoặc shift X) để fill và stroke trao đổi màu với nhau.
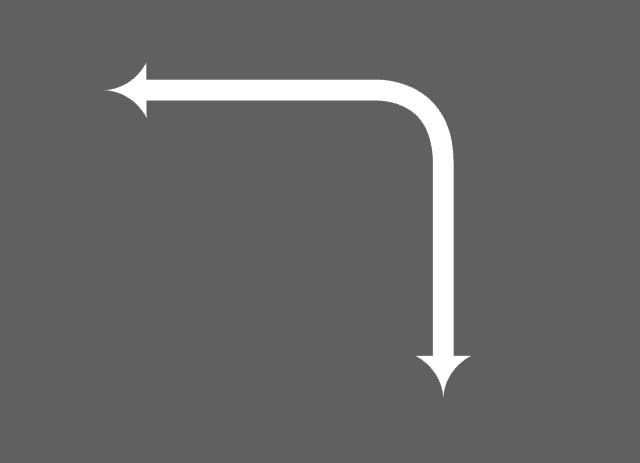
Artboard (Shift O)
Công dụng: Artboard là một không gian giúp bạn làm việc trên nhiều “bản vẽ” khác nhau. Đây là một trong những tính năng tuyệt vời dành cho các nhà thiết kế.
Một file AI có thể có nhiều bản vẽ, mỗi bản vẽ khi xuất ảnh (File -> Export) sẽ là một ảnh hoặc một trang riêng biệt.
Cách sử dụng: Thông thường khi tạo file mới, mặc định Artboard sẽ bằng kích thước do bạn tạo.
Tuy nhiên, bạn có thể tạo hoặc chỉnh sửa kích thước Artboard một cách tùy ý bằng cách ấn tổ hợp phím Shift + O hoặc chọn vào biểu tượng Arboard Tool như bên dưới.
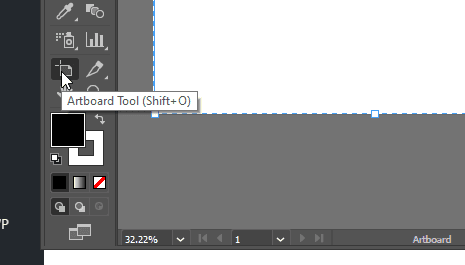
Sau khi chọn Artboard tool, bạn nhìn thanh thuộc tính phía trên sẽ thấy kích thước, tên và một số tùy chọn khác.
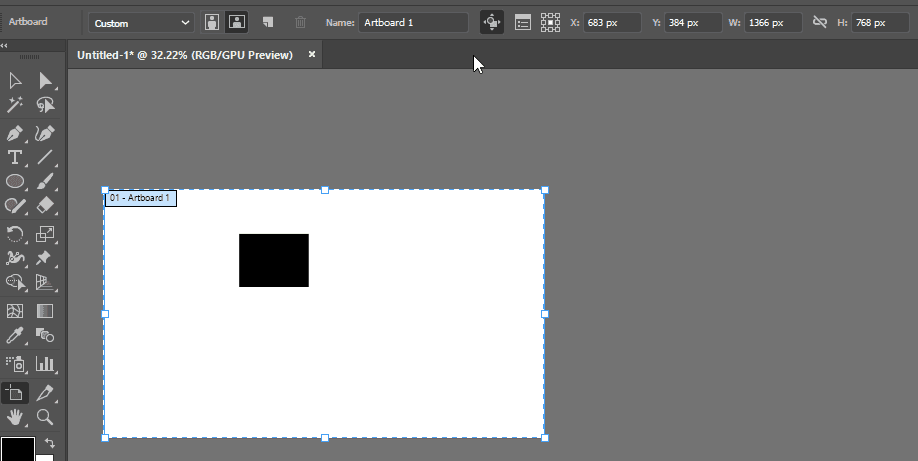
Xem thêm: Một số công cụ ẩn thường dùng trong Illustrator
Tạm kết
Trong bài viết này mình chỉ hướng dẫn phím tắt và những thao tác và phím tắt cơ bản nhất để làm nền tảng cho bạn trong những hướng dẫn tiếp theo.
Bài viết là kiến thức và kinh nghiệm bản thân mình có được khi tự học online, chủ yếu tập trung vào những vấn đề khó hiểu mà mình gặp phải khi bắt đầu.
Nếu bạn thấy bài viết hay, hãy chia sẽ và để lại bình luận hoặc góp ý bên dưới, mình luôn trân trọng điều đó.