In the framework of today’s article, let’s learn about the toolbar Premiere Pro CC and its commonly used panels!
If you have read the previous article, you must have understand about no What is Premiere’s workspace?
In the Premiere Pro CC version, there are a total of 25 panels in the Window menu, but the working window cannot display all of them.
So we’ll just take a look at some commonly used panels, terms in Premiere, and the video processing tools Premiere has to offer.
Before we start learning about toolbars, let’s take a look at the terms and panels needed to process a video!
A. Terms and Panels in Premiere
1. Tool panel
Like most other Adobe software, Premiere is also equipped with a tool panel, or tool panel, with many tools to support you in the video processing process.
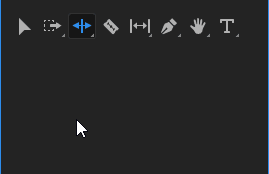
Each tool has hidden tools with similar functions hidden inside, to select these hidden tools, you hold the left mouse button on the default tool and then select the tool to use.
2. What is a project file?
The project file in Premiere is a file with the *.prproj extension that contains all the information about the video you have processed.
If you want to copy this file to another computer for processing, you must also copy the videos that you have inserted into the project.
This file is not a video, if you want to, you must Export Video, and the process of exporting the file is relatively long depending on your computer configuration and the quality and length of your video.
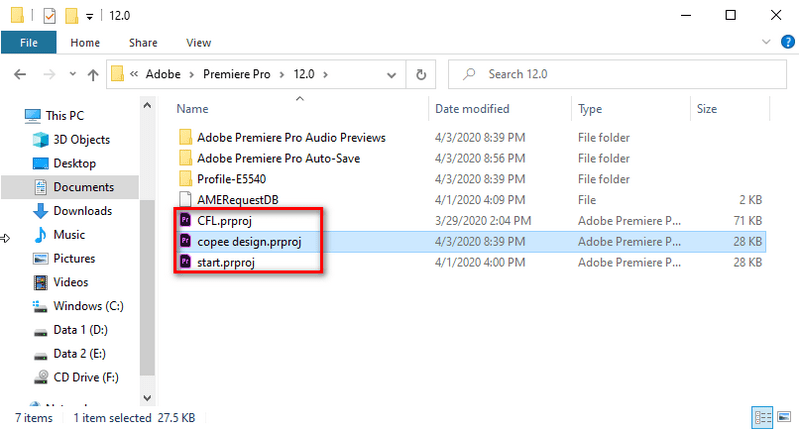
3. Timeline panel (timeline panel)
Timeline is where you insert videos, cut, merge, edit, add effects…. for one or more videos or objects in your project.
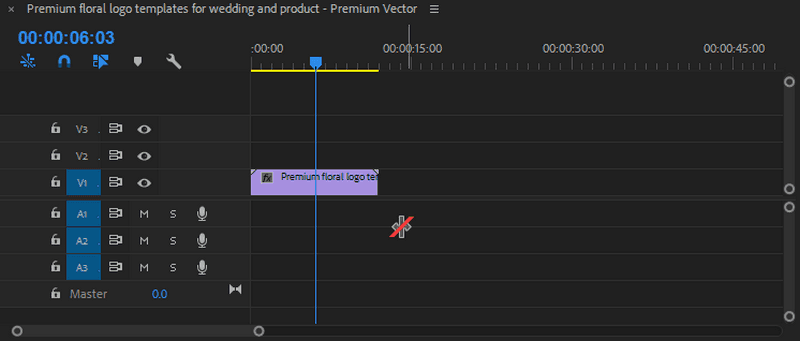
You do most of your editing work on the Timeline panel. When you insert a full video into the timeline, the image will be in one of the V lines like V1, V2, V3. ..
The audio will be in lines A1, A2, A3…
4. Effect (effect)
Effects are effects that you can apply to video or audio to change them for a certain purpose.
To apply an effect to video/audio, find the effect you want to use in the Effect panel and drag it directly onto the video/audio you want to apply.
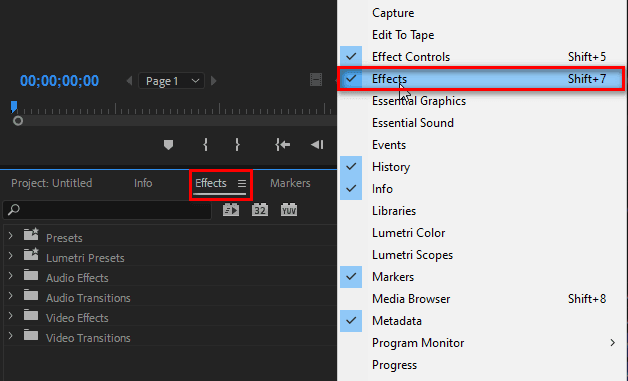
Effect is just a panel containing effects.
5. Effect Control
Effect Control is where you customize effects on selected video/audio.
By default, a video will have Effect Controls such as Motion, Opacity, Time Remapping.
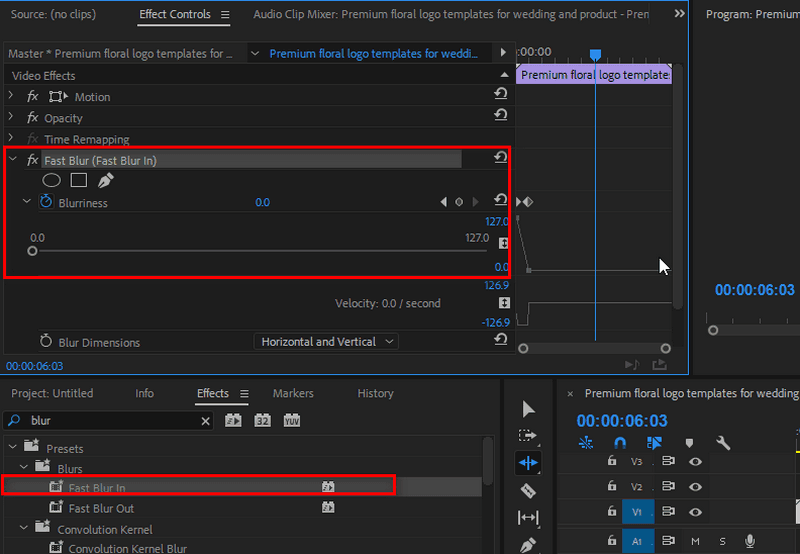
After inserting an Effect, its controls will appear in Effect Controls.
6. Program Monitor (preview screen)
A panel that helps you preview your work in sequence of videos/audios on the timeline.
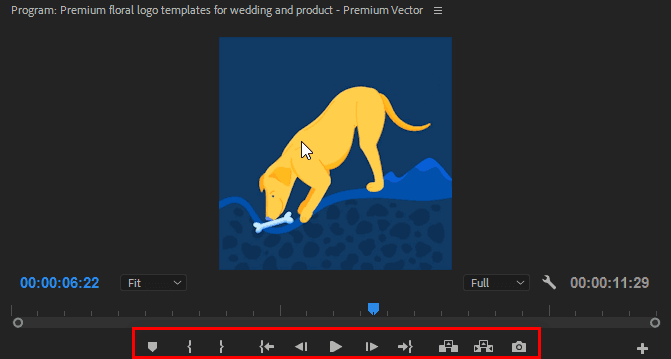
The tools below are also very helpful in processing your videos. I will dive into these tools in another post.
7. Sourse Monitor
Similar to Program Monitor but different in that Sourse Monitor only previews Unprocessed Videos located in Project Panel.
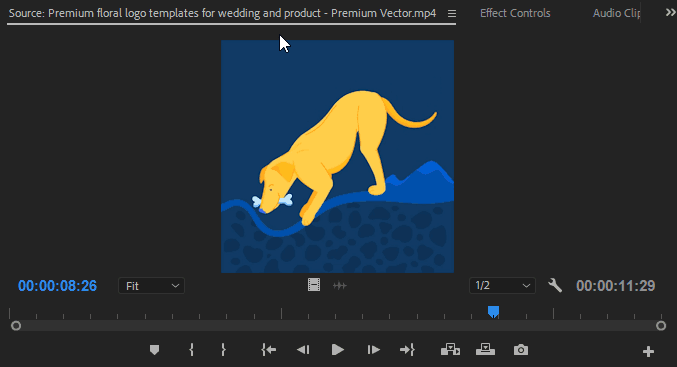
8. Project Panel
Project panel is where all the video/audio or objects (images) you insert into the project file.
To add an object to the Project Panel, go to New Item and select one of the menu items.
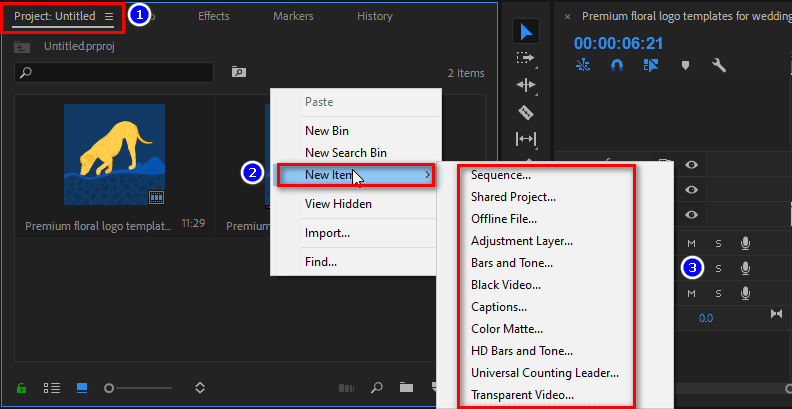
B. Learn the tools in Premiere Pro CC
As mentioned above, the tool panel or tool panel is the collection of tools needed for video editing.
For you to better understand, I will introduce the features and shortcuts of each tool. Let’s start with the Selection tool!
1. Selection Tool (V)

Use this tool to select video clips, audio, and other objects in the timeline before manipulating or adding any effects to it.
2. Track Selection Tool (A/ Shift A)

Use the Track Selection Tool to quickly select all clips or objects to the right of the cursor. Its hidden tool helps you select all clips or objects to the left of the cursor.
3. Ripple Edit Tool (B)

Ripple Edit is used to trim the beginning or end of a clip in the timeline. If you cut one of the clips at the intersection point, the other clip will move on its own so that it stays adjacent to the clip being cut.
4. Rolling Edit Tool (N)

Use this tool to trim the start and end points of a pair of adjacent clips on the timeline simultaneously. If you cut one of the 2 clips at the intersection point, the other clip will change itself so that after cutting the length of the 2 clips added together does not change.
5. Rate Stretch Tool (R)

Rate Stretch Tool is used to shorten or lengthen clips in the timeline. It will speed up if you shorten the clip, and slow down if you lengthen the clip.
6. Razor Tool (C)

Razor Tool lets you optionally trim clips at any position you want with just one click.
7. Slip Tool (Y)

Use the Slip Tool to simultaneously change the start and end points of a clip on the timeline, while keeping the duration of the clip you cut.
8. Slide tool (U)

Slide tool is a tool that moves a clip right or left on the timeline and trims any adjacent clips. The combined duration of the clips and the position of the group in the timeline remain unchanged.
9. Pen tool (P)

Pen tool is often used to increase or decrease the volume arbitrarily a track or an audio clip of a certain clip to create the sound effect of increasing or decreasing. In addition, it is also used to draw arbitrary lines on the clip.
10. Rectangle and Ellipse tool

These two tools are used to draw rectangles or squares and circles for adding effects to videos.
11. Hand tool (H)

Similar to Photoshop or Illustrator, the Hand tool is a tool to move the screen to the desired area on the timeline.
12. Zoom tool (Z)

Another familiar tool, Zoom tool is a tool to help you zoom in and out of the area to be viewed on the timeline.
13. Type tool (T)

Type tool helps to quickly insert a text into your project. You cannot insert text into the timeline, you have to click directly on the preview screen (Program Monitor)
C. Summary
After this “Premiere Pro CC toolbar and panels” article, I hope you have some understanding of how to create project files, as well as a brief understanding of the interface its tools.
To understand more about the interface of Premiere Pro CC, check out the article Learn about my previous workspace.
Thanks and see you soon!