UnRAR is an application designed by myself (using chatGPT) on macOS. It uses the source code of 7z and WinRAR, designed to support users to quickly and efficiently decompress popular compressed file types such as RAR, ZIP, 7Z, and ISO.
In addition to providing an intuitive interface for opening and processing compressed files, UnRAR also integrates convenient Quick Actions, helping you operate with just a few clicks.

I. Outstanding features of UnRAR
- Intuitive interface:
- Easy to open compressed files directly and common decompression options.
- The extraction options after opening the compressed file include:
- Extract Here: Extracts the contents at the current location of the archive.
- Extract files: Extract the contents of the file into a folder of the same name.
- Quick Action Integration:
- Extract Here: Extract files directly from the current folder with a right-click.
- Extract files: Extract the contents of the file into a folder of the same name.
- Add to archive: Create archives in popular formats like ZIP, RAR, 7Z, or ISO.
- Easy to install and use:
- The app and Quick Actions are designed for quick installation.
- Perfectly compatible with macOS operating system.
- Supports multiple file formats:
- Unpack popular formats (RAR, ZIP, 7Z, ISO).
- Create compressed files with ZIP, RAR, 7Z formats.
II. Instructions for installing UnRAR
Download UnRAR application using the link below
1. Install UnRAR application
Open the downloaded file and drag the UnRAR application icon into the Applications folder.
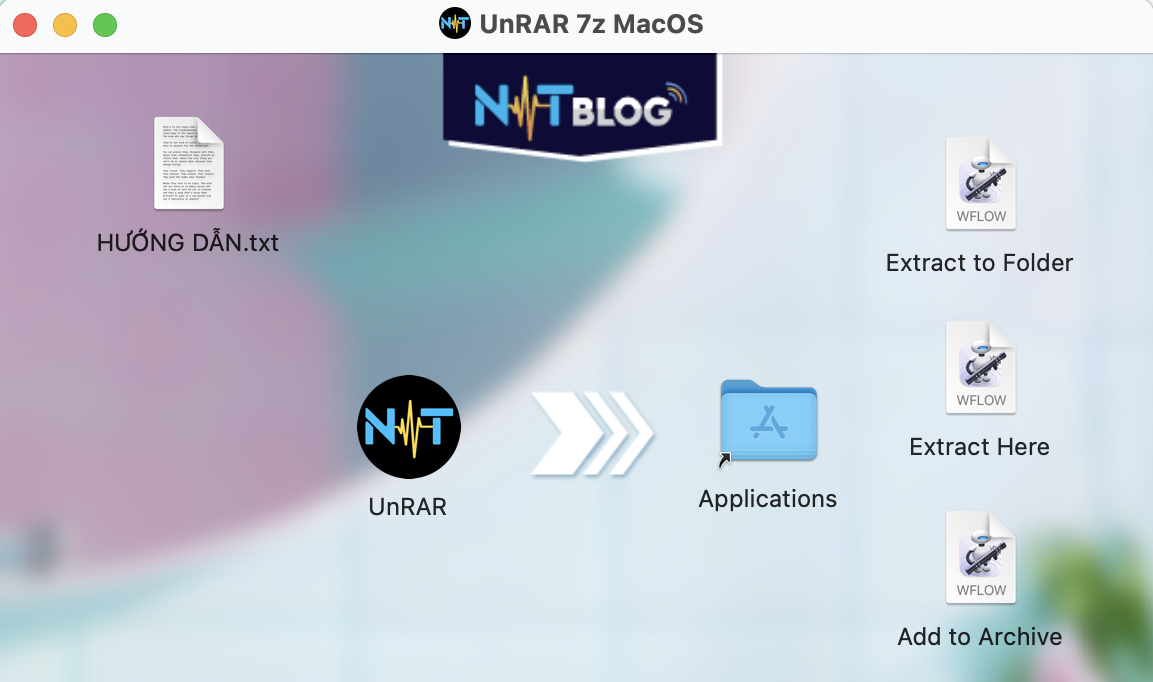
2. Install Quick Action
- Open each Quick Action file (Extract Here, Extract files, Add to archive).
- Press the Install button when prompted.
- After installation, Quick Actions will appear in the right-click menu when you select an archive.
III. Instructions for using UnRAR
1. Using UnRAR application
Right click on the compressed file you want to open with UnRAR (RAR, ZIP, ISO, 7Z) and select Get info
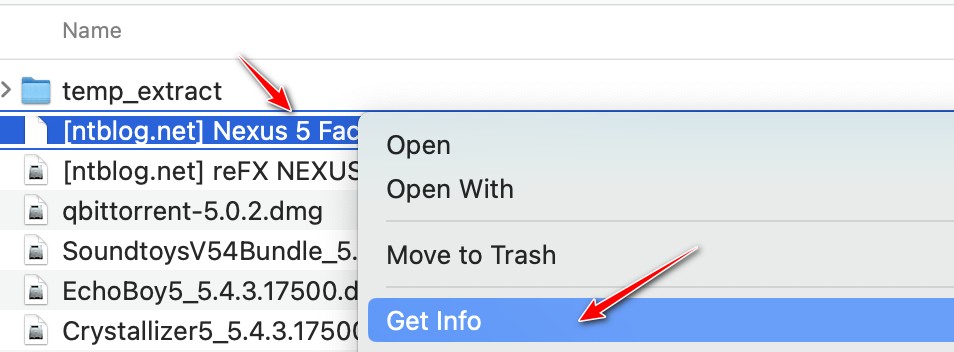
Scroll down to find Open with, click on the application box, select Other and point to the UnRAR application located in the Application folder
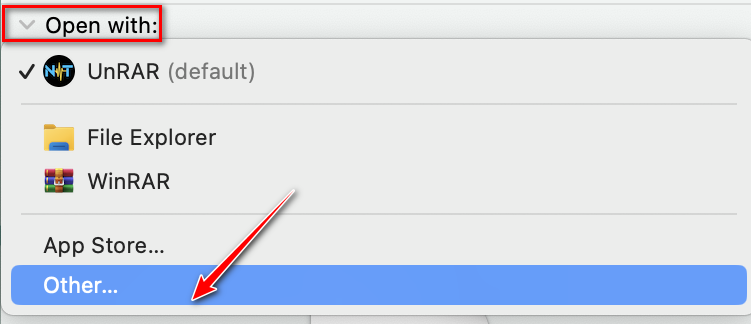
After selecting UnRAR, press the Change All button to apply to all future compressed files.
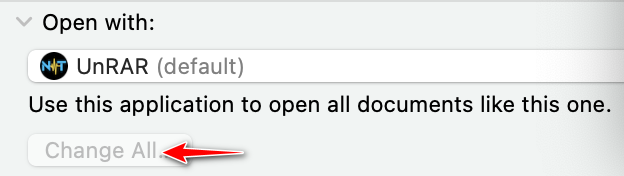
Later when you open any compressed file, you will see two options Extract Here and Extract files. Choose 1 of the 2 to extract as desired.
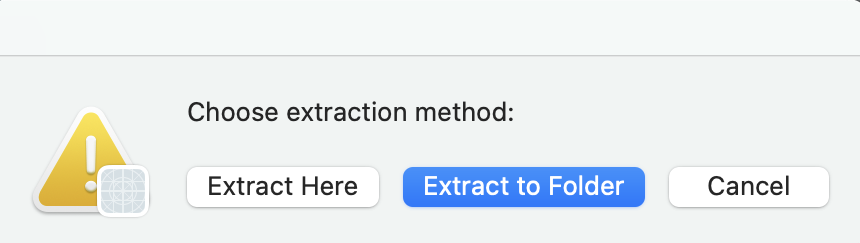
2. Use Quick Action
Unzip the file:
- Right click on the compressed file to be processed.
- Move your mouse over the Quick Action menu to reveal 3 options.
- For Extract Here and Extract files the functionality is similar as described above.
Compress files:
- Right click on the file(s) or folder to compress.
- Hover over the Quick Action menu and select Add to archive.
- Select the compressed file format (ZIP, RAR, 7Z, ISO) and enter a password (leave blank if no password is set)
- Press OK to finish.
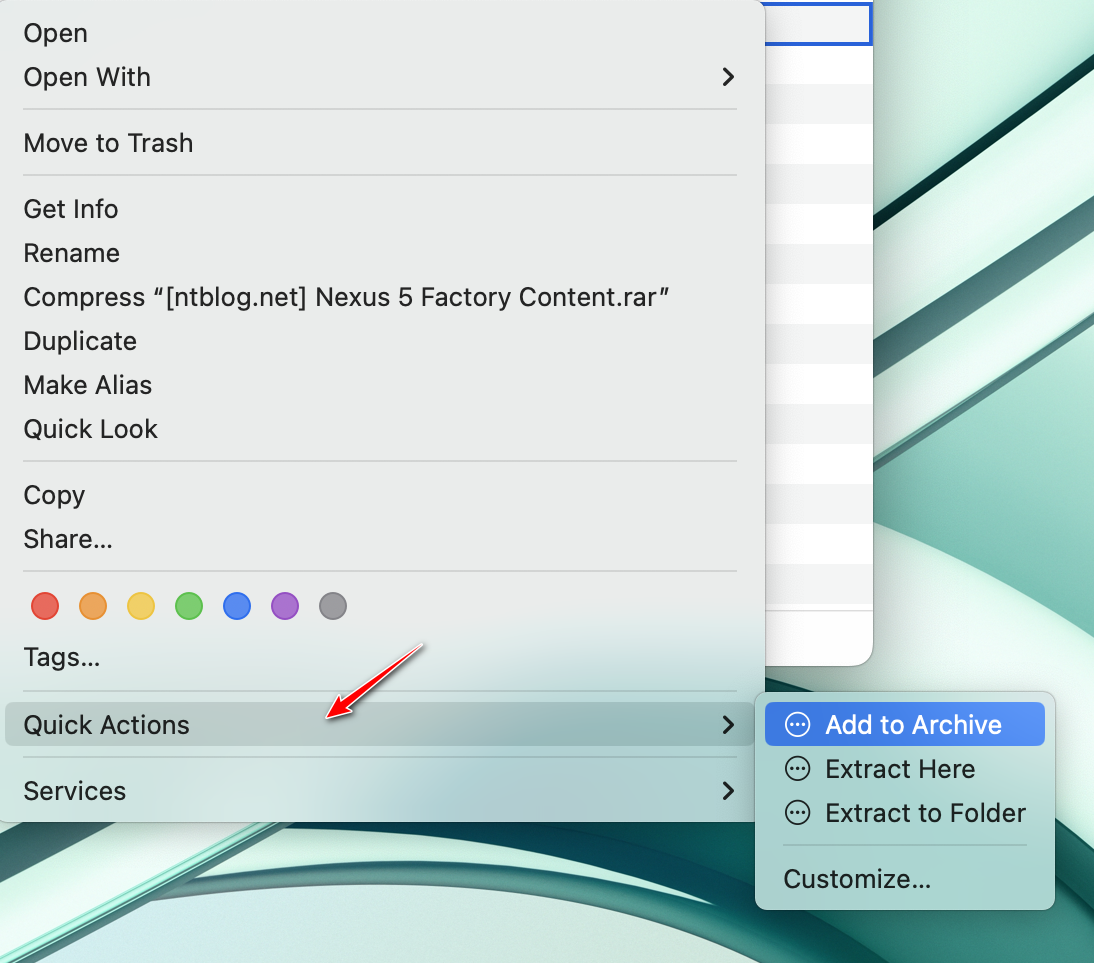
IV. Notes
- ISO Format: The ISO file does not reduce the original file size, the advantage is that it is quick to create.
- Cancel operation: During any decompression or compression process, if you press Cancel, the application will stop the operation immediately.
- Handling file name conflicts: If there is a file with the same name in the destination folder, the application will overwrite it by default.
UnRAR is an indispensable tool for macOS users who regularly work with compressed files. With a friendly interface, powerful features, and convenient Quick Action integration, UnRAR helps you handle compressed files quickly and efficiently.