The Tool Panel shortcut in Illustrator helps you quickly access a tool without having to search for it with your mouse in the toolbar.
Check out the following list of Illustrator shortcuts to speed up your workflow and how to use them.
Note: illustrator is design software only, not a professional image editor. If you’re into photo editing, read the Blog’s Photoshop series of articles. p>
In the left sidebar there are many groups of tools, each group is divided into small tools, listed as in the image below.

Each tool when used will have different properties for you to customize located in the right panel bar.
See also: Tool Panel properties in Illustrator< /p>
However, in this section, I will only list the features and usage of some of the most basic and commonly used tools for you to get acquainted with.
Other tools I will mention in other design tutorials.
Selection Tool [V]
Uses: Before handling an object with any tool, the first thing to do is to use the Selection Tool select on the object.
Also used to move objects by holding and hovering.
How to use: Very simple, left click on the object to be selected.
![Selection Tool [ V]](https://ntblog.net/wp-content/uploads/2020/03/image-1.png)
To select multiple objects, hold shift and click.
Pen Tool [P]
Uses: Similar to Photoshop, the Pen tool (P) is used to draw desired paths and curves.
It is used a lot in banner design, combined with the Direct Selection tool below.
![Pen Tool [ P]](https://ntblog.net/wp-content/uploads/2020/03/image-2.png)
How to use: Use the left mouse button to select 1 point at the first position, select the 2nd point and hold the mouse, move slowly to create the desired curve.
In addition to the pen tool, this group also has other useful tools such as:
- Add Anchor Point Tool (+): add anchor points
- Delete Anchor Point Tool (-): remove anchor points
- Anchor Point Tool (Shift) C): adjust anchor point
![Pen Tool [P]](https://ntblog.net/wp-content/uploads/2020/03/image-26.png)
Curvature Tool [Shift + ~]
Công dụng: Curvature Tool giúp bạn vẽ nhưng đường tròn hoàn hảo.
How to use: Slightly different from the path tool, select 2 points at 2 positions to draw, move the mouse until there is a satisfactory circle.
![Curvature Tool [ Shift + ~]](https://ntblog.net/wp-content/uploads/2020/03/image-24.png)
Direct Selection Tool [A]
Uses: Move the anchor point and re-adjust the path, giving it a more natural curvature.
How to use: Press ESC to deselect all objects, press A and click on the anchor point to be edited, then the anchor point will show 2 lines.
When you adjust these 2 lines, the curvature of the object will change.
In some cases, to adjust these 2 lines independently, you need to combine with Alt key.
![Direct Selection Tool [A]](https://ntblog.net/wp-content/uploads/2020/03/image-25.png)
Paintbrush Tool (B)
Uses: used to draw arbitrary pen strokes, select pen style with Brushes in the right property bar.
How to use: Press the B key or select the Paintbrush Tool from the toolbar, use your mouse to draw arbitrary strokes.
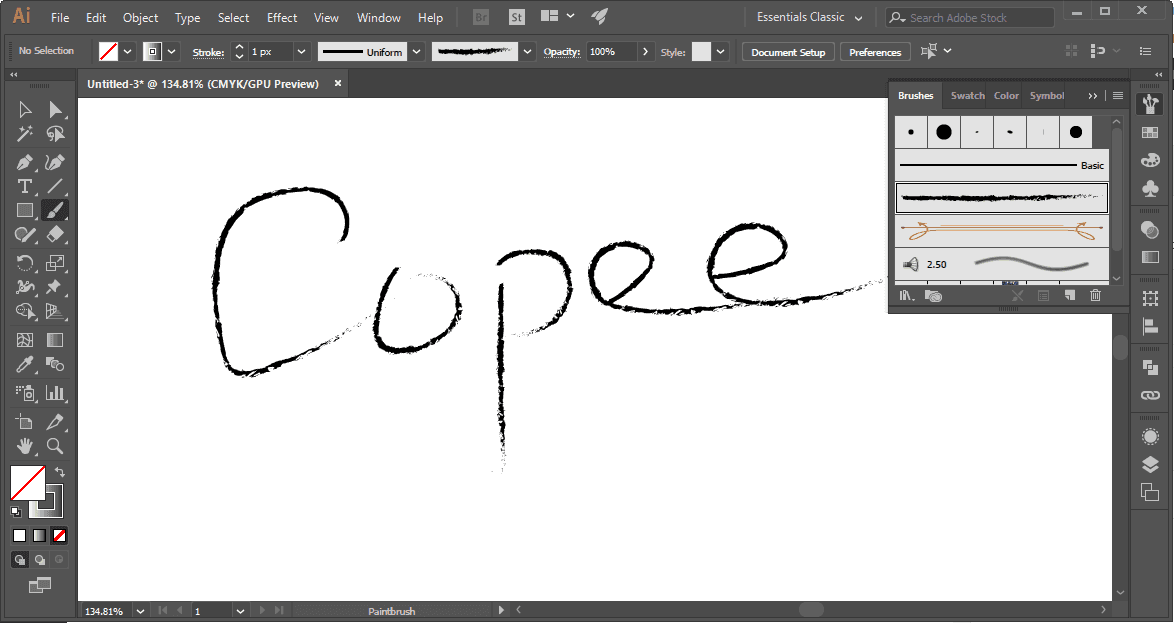
Type tool [T]
Uses: add text or title to the design
How to use: you select the Type tool on the toolbar or press T on the keyboard, then click where you need to add text.
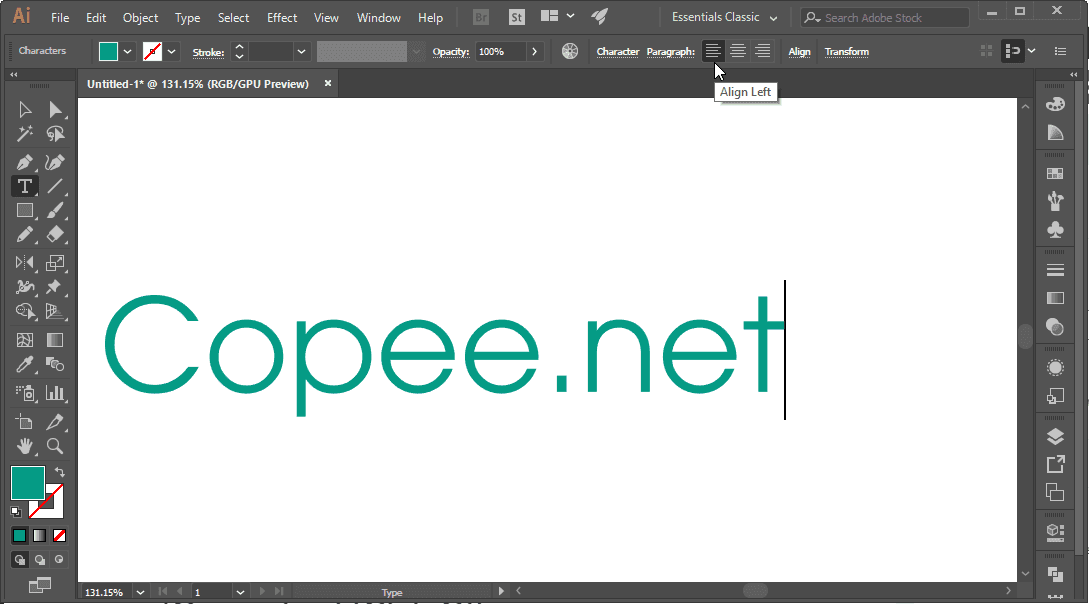
Nhóm công cụ Line Segment Tool
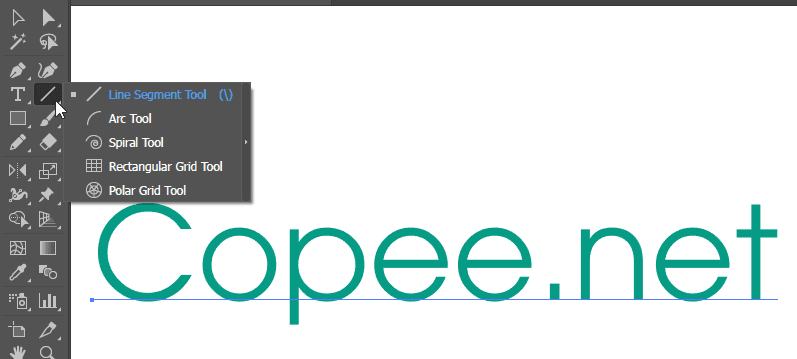
Uses: Draw lines, curves and some other shapes.
How to use: Select the required tool and draw on the design.
Rectanle tool group of polygon drawing tools
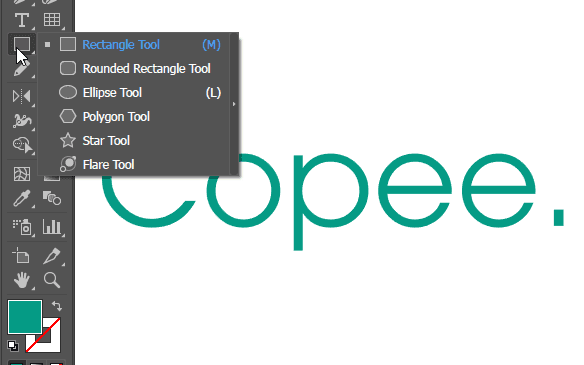
Uses: draws different polygons. Most especially, the flare tool, the tool to draw the rays of the sun.
How to use: Select the required tool and draw on the design.
For the flare tool, select 1 point and hold the mouse, hover to decrease the size of the light source, click in the center of the light source and drag it to the 2nd position (where the light source shines).
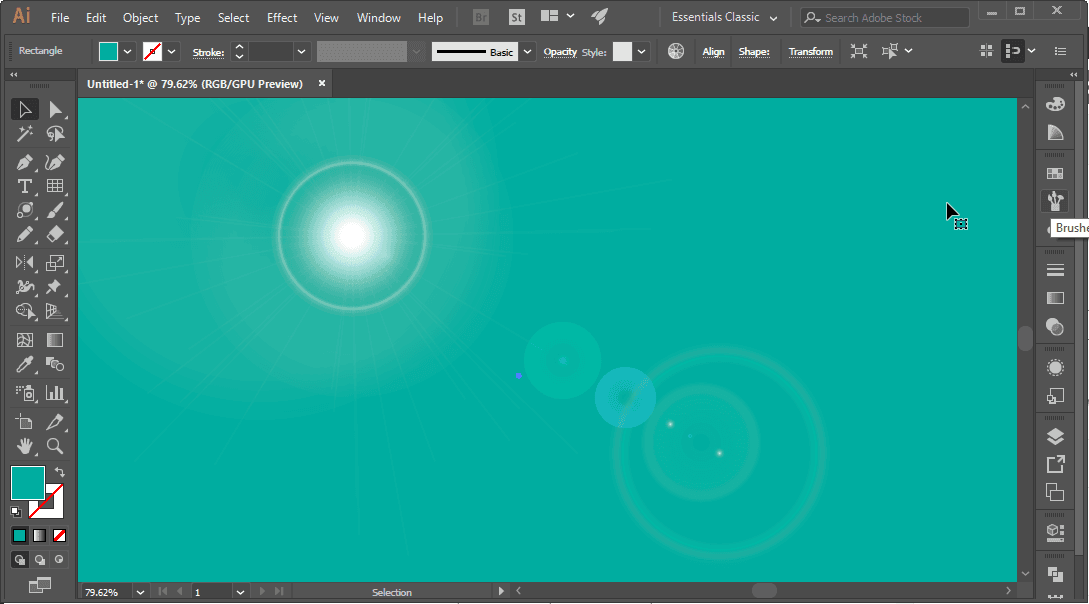
Hand Tool (H)
Uses: When a design file is zoomed in larger than your screen, the hand tool is a tool that helps you quickly move to any position on the drawing page.< /p>
How to use: Select the hand tool or the H key to activate the tool, use the mouse to move the drawing.
Alternatively, you can press and hold the Space key, then use the mouse to move the drawing. I always use this method because it is very convenient and quick to operate.
Zoom tool (Z)
Uses: zoom drawing, combined with hand tool.
How to use: select the zoom tool on the toolbar or press the Z key, click where you want to zoom in.
To zoom out, press Alt and click on the point you want to zoom out.
Similar to the hand tool, the zoom tool also has a shortcut for faster operation.
Press Ctrl and Space at the same time, move the mouse up and down to increase or decrease the size of the drawing.
Gradient Tool [G]
Uses: colorizes objects in a blend of colors.
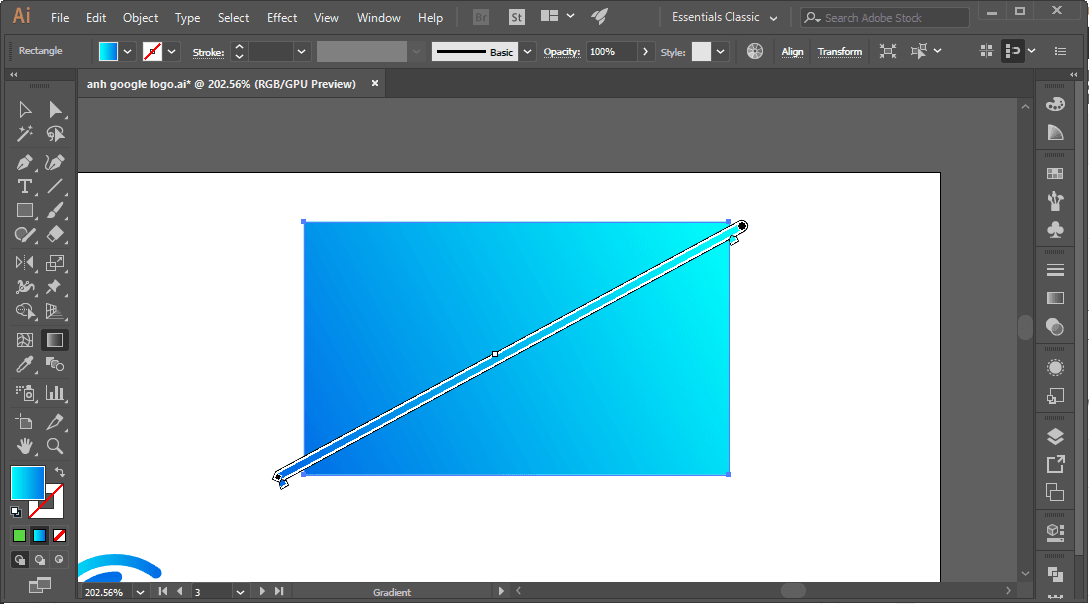
How to use: Select the Gradient tool and drag a line through the object. Gradient color will be selected in right property bar.
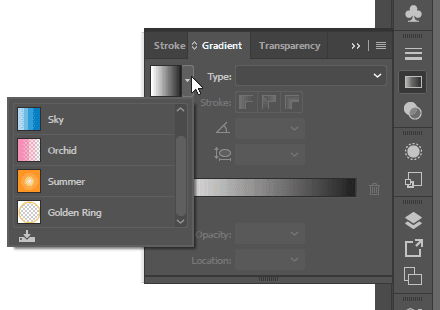
Rotate tool [R]
Uses: Rotate the object to an arbitrary angle.
How to use: Use the selection tool to select the object, press R or select the Rotate tool on the toolbar, (1)hold Alt and left click to select rotation center.
If the center of rotation is the center of the object, skip this (1) step and press Enter.
An option panel appears, enter the required rotation angle and click OK, you can also tick the preview box to preview.
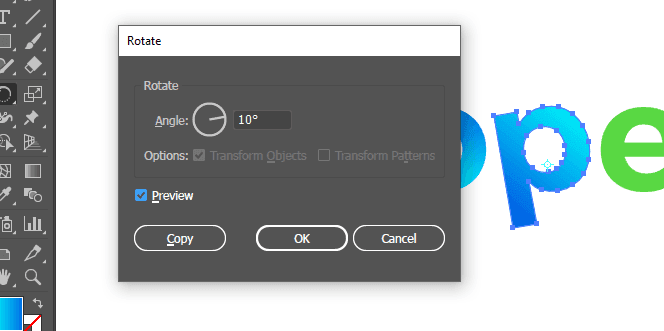
Reflect tool [O]
Uses: object mirroring, a mirrored object will look exactly like the original object but in the opposite direction.
After mirroring, the original object will not disappear if you press Copy instead of OK.
How to use: Select the object you want to reflect with the selection tool, press the O key or the Reflect tool from the toolbar.
Hold alt and click to select the reflection center, which will be the midpoint of the original image and the image after the reflection. Skip this step and press Enter if the flip center is the center of the object.
After selecting the center, a dialog box will appear, similar to the rotate tool, click preview to preview. Press Copy to keep the original object.
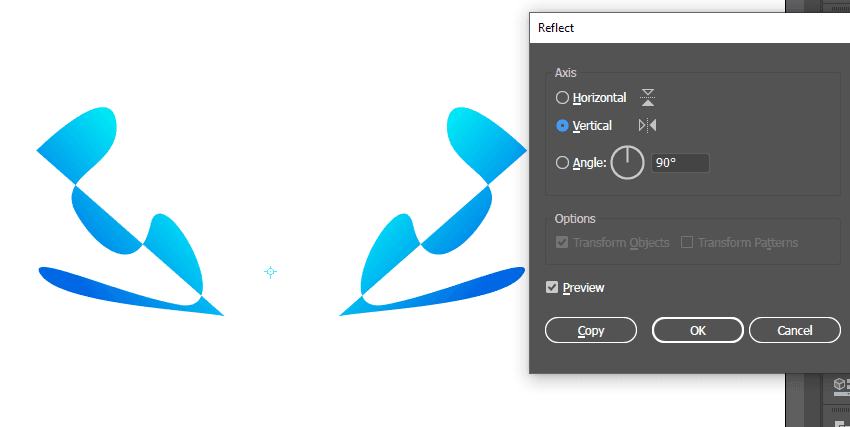
Shape Builder Tool [Shift M]
Uses: Cut off the intersection between 2 objects.
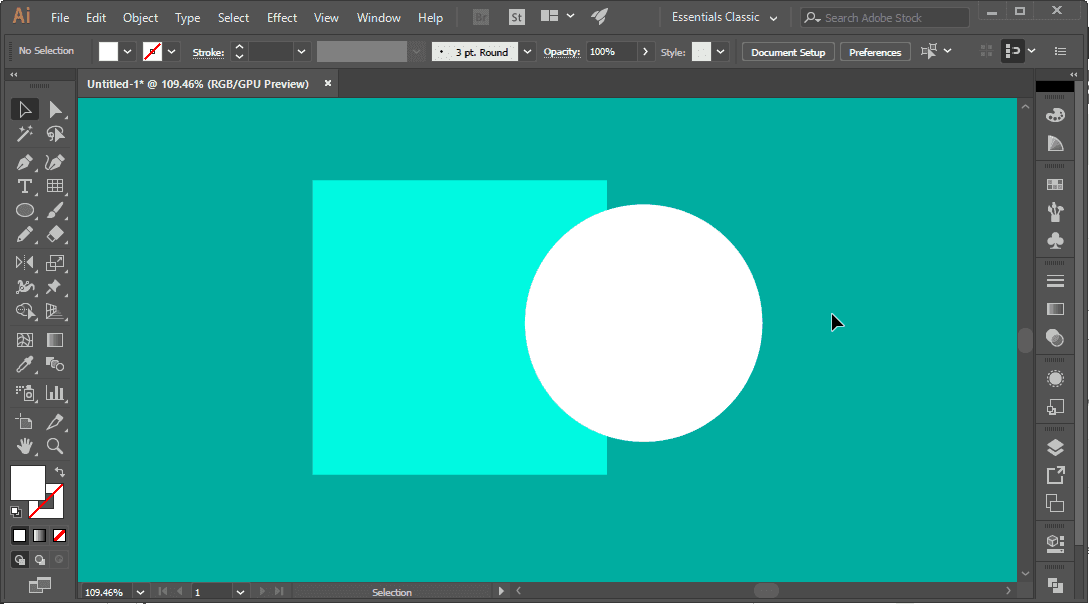
How to use: Use the selection tool to select both objects, press shift M and scan at the intersection, the intersection will be deleted.
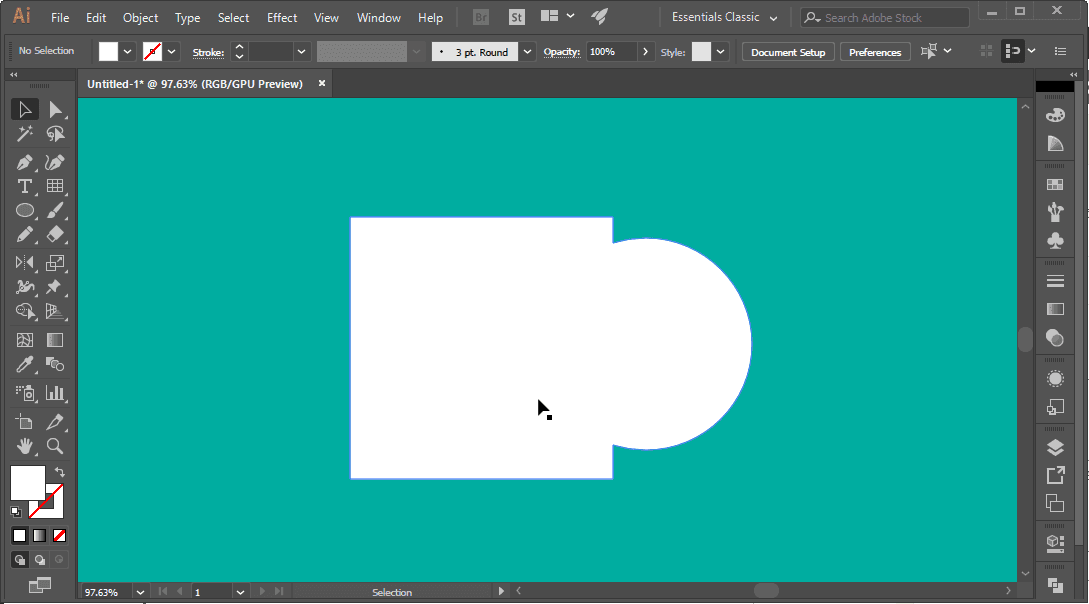
Fill and Stroke
Description: Most objects in illustrator have Fill and Stroke properties, Fill is the color that fills the inside of the object, and Stroke is the border outside that object.
Description: p>How to use: After drawing the object, use the selection tool to select the object, double click on the fill or stroke to select the color, see the example below.
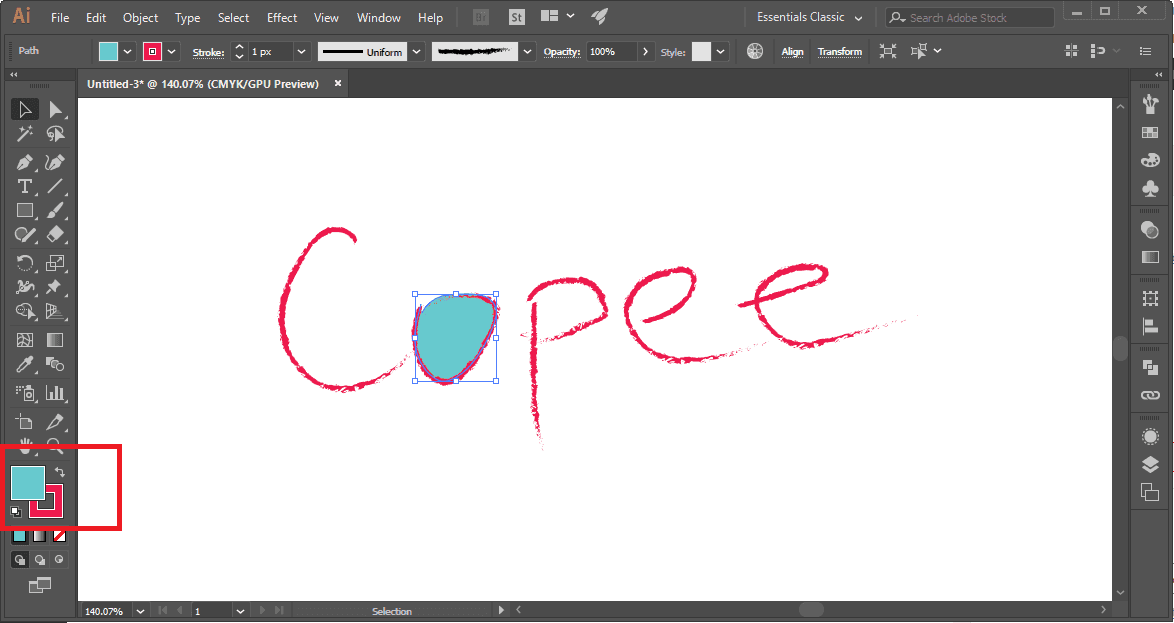
Also, you can choose an icon like below if you don’t want to color one of these 2 properties.
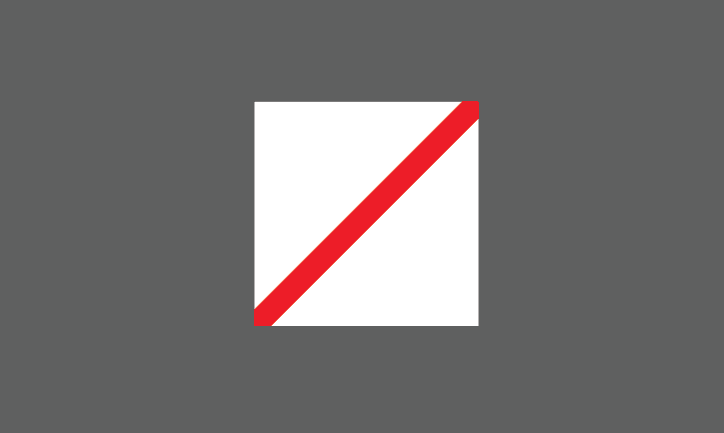
Ấn vào biểu tượng mũi tên 2 chiều (hoặc shift X) để fill và stroke trao đổi màu với nhau.
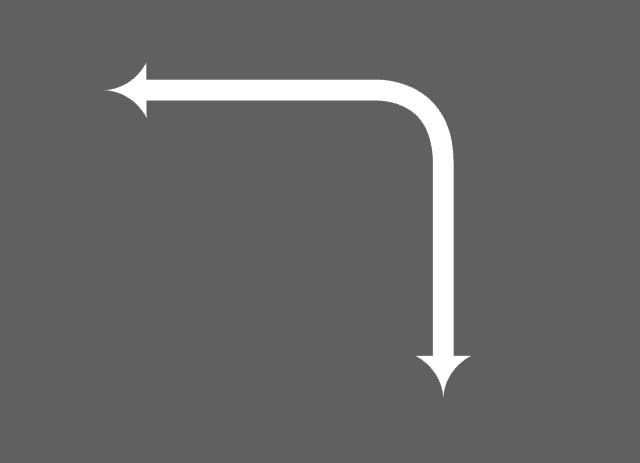
Artboard (Shift O)
Uses: Artboard is a space to help you work on many different “drawings”. This is one of the great features for designers.
An AI file can have many drawings, each drawing when exporting an image (File -> Export) will be a separate image or page.
How to use: Usually when creating a new file, the default Artboard will be the size you created.
However, you can create or resize the Artboard arbitrarily by pressing Shift + O or selecting the Arboard Tool icon as shown below.
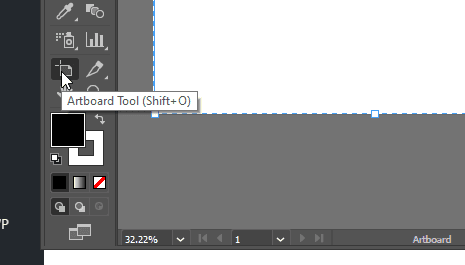
After selecting the Artboard tool, you look at the top properties bar to see the size, name and some other options.
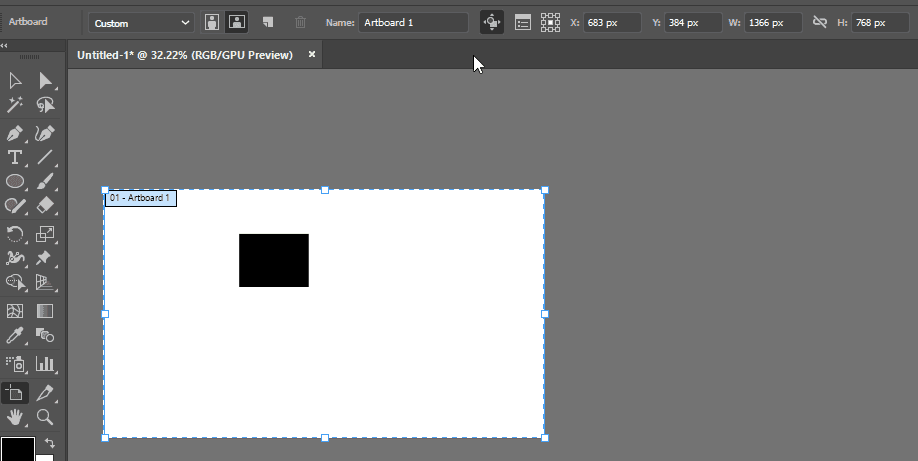
Xem thêm: Một số công cụ ẩn thường dùng trong Illustrator
Tạm kết
In this article, I only guide keyboard shortcuts and the most basic operations and shortcuts to lay the foundation for you in the next tutorials.
The article is the knowledge and experience I have gained from self-studying online, mainly focusing on the confusing problems that I encountered when I started.
If you find the article good, please share and leave a comment or suggestion below, I always appreciate it.