Instructions for recording with Cubase 10 Pro, instructions for exporting music, exporting audio after recording with Cubase 10 Pro.
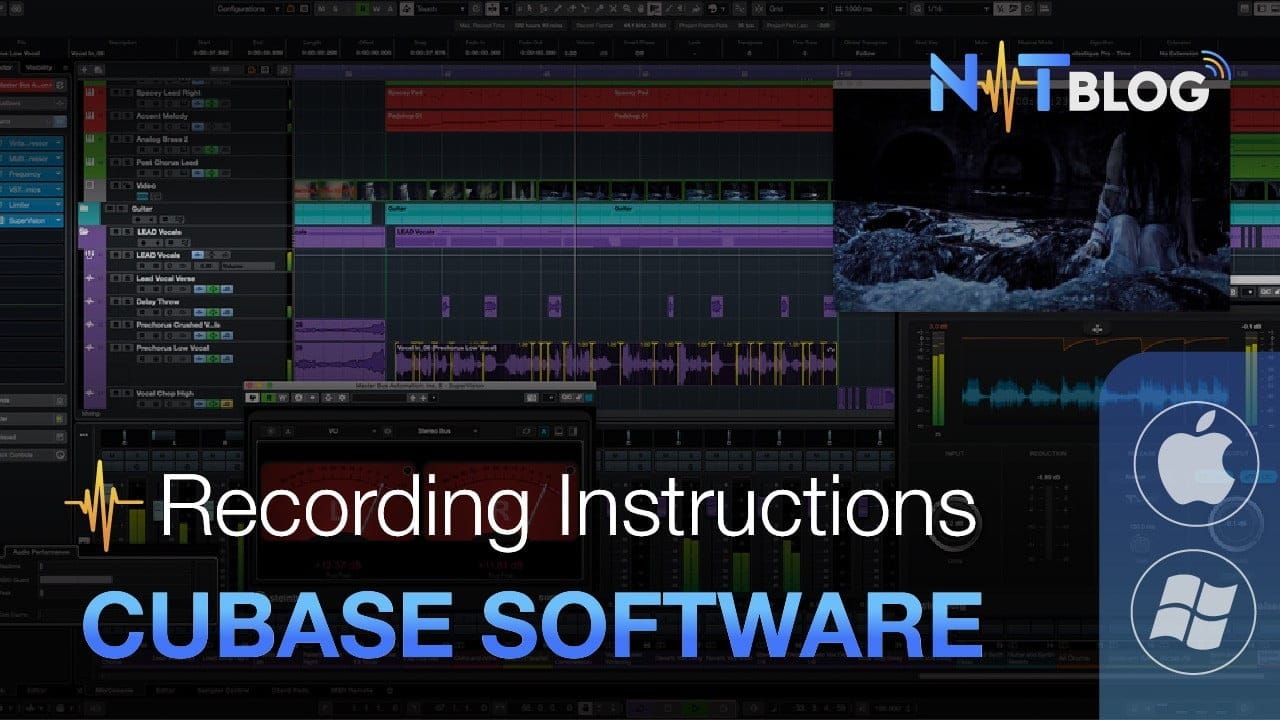
Hello friends, after a series of articles about Cubase like Cubase 10 Pro and installation instructions or Some common Cubase errors, many of you have asked me to be a guide to recording and mixing music, so today in this article I will make a detailed guide on how to record with Cubase 10 Pro.
If you don’t want to read the article, watch the video below:
I. Instructions for recording with Cubase 10 Pro
1. Choose Beat and Set tone/key to suit your voice.
Choose Beat music/karaoke that you like or find it easy to sing because on Youtube there are many different Beat making channels.< /p>
Why set tone? Because Beat/Karaoke songs on the internet have the original tone/key of the singer, they are usually very high. Some of you with low/low voices can’t sing.
To set the tone/key, you first open your favorite beat. Then, click on the BEAT row on Cubase (if you use your Project in the article Cubase 10 Pro Full Crack and detailed installation instructions).
Next, click the drop-down arrow where Inserts and click the word “e” in the plugin SoundShifter Pitch Stereo. Double click on the Semitones location and enter the appropriate number:
- Positive number (+) to increase the tone of the beat, if the music feels too low.
- Negative number (-) to lower the tone of the beat, if the music feels too high .
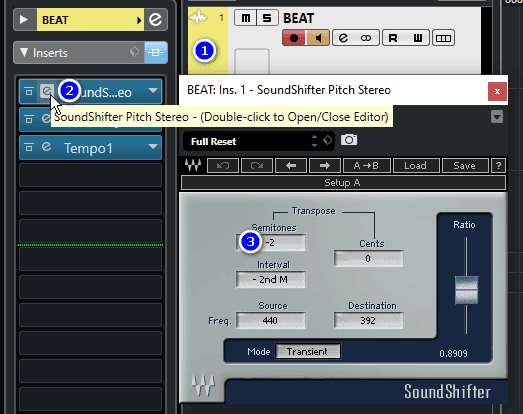
2. Define the song Tone/key to use Autotune
To determine the key/tone of the song, we use the Auto-key plugin. You let the music play normally and in Track Beat, select the word “e” on the plugin Auto-key(1) to open the Auto-key interface.
Click on the box below the word AUTO-KEY (2) and wait for the software to determine the song key. While running, it will display Listening, after finding the key, press the words “Send to Auto-tune” (3) below to switch the key to Autotune.
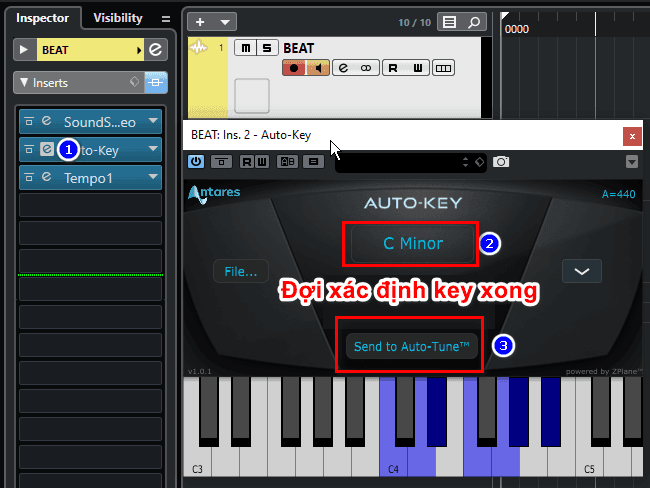
3. Start recording with Cubase 10
After you have selected the beat, determined and selected the key for Autotune, you can record, to get started, you need to prepare a few steps as follows:
a. Move the timeline cursor to the starting position
At the timeline bar (time bar), you click and hold the left mouse button, drag it to the left edge of the timeline.
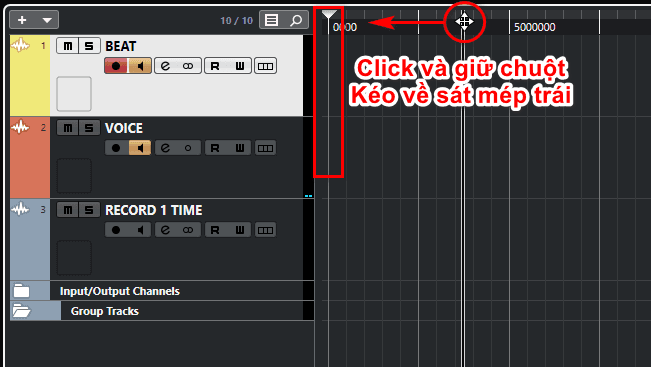
b. Open the Record button on both Track Beat and Voice
Check and open the recording/record function on both Beat and Voice tracks, if you forget one of them, you may have to sing again.
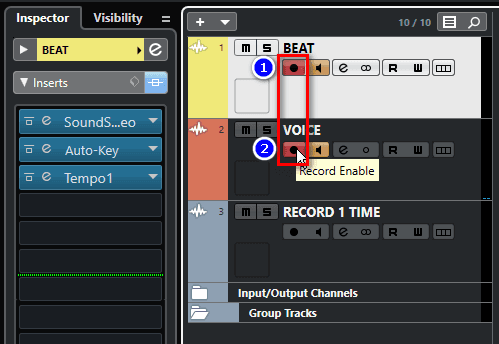
c. Open the recording/record toolbar if it does not appear at the bottom of the software.
To turn on/off this toolbar, press the F2 button

d. Start recording
Put the youtube karaoke beat to the starting position, then go back to Cubase 10 and press the Transport Record button.
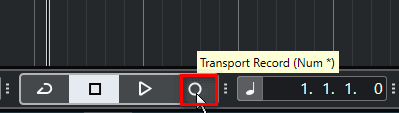
e. Cut out the wrong part and record it
After recording, if you want to listen to it again or export the file, you must turn off the speaker icon on both tracks BEAT and MIC.
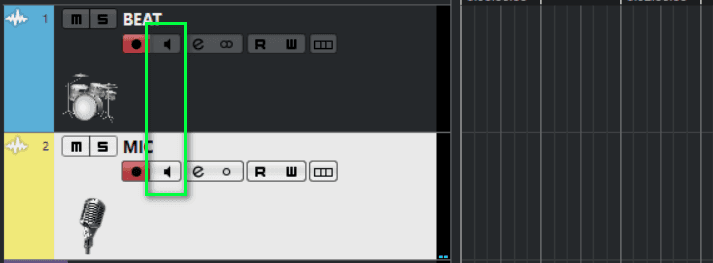
After recording, if there is a part that you sing with the wrong words or notes, you can completely cut it off to record. To cut the wrong part, select the scissors tool with the shortcut number 3, click on the beginning and the end of the segment to be cut.
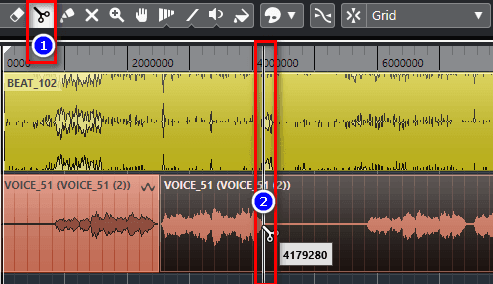
Next to delete the cut part, you use the arrow tool, the shortcut is number 1, click the mouse on the previously cut part and press Delete on the keyboard.
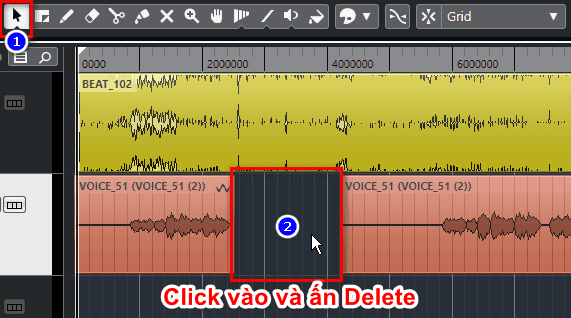
To record the wrong passages, you must memorize the words, at least the words in the wrong places. You copy one more Voice track to do this by right-clicking on the Voice track and selecting Duplicate Tracks.
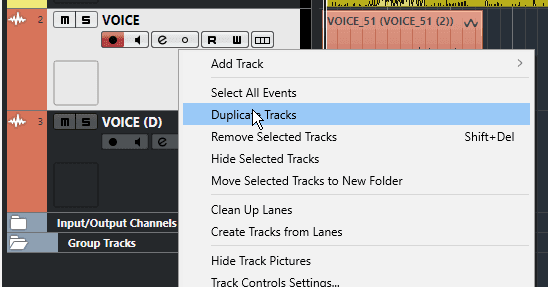
A new track will appear like the one above, click on the audio and delete it to record a new one.
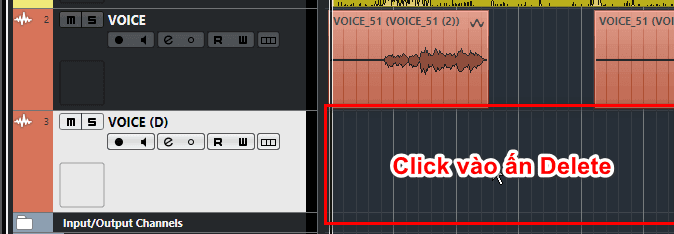
Next, only open the record on the Voice track (D) just copied, and turn off the record icon with Monitor (speaker image) on both tracks (as shown below).
Please note, the recorded music can only be heard when the Monitor is turned off.
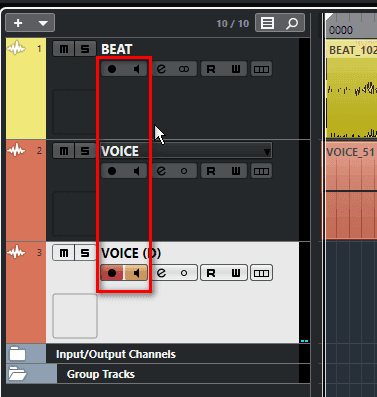
Leave the mouse in front of the wrong part of the song, press the Transport Record button in the lower bar to record it. After recording, if you want to listen to all 3 tracks, you have to turn off the speaker icon (monitor) on the track you just recorded.
Cut the excess and delete it as instructed above until the song is complete.
4. Instructions for exporting audio after recording with Cubase 10
After recording, if you want to listen to it again or export the file, you must turn off the speaker icon on both tracks BEAT and MIC.
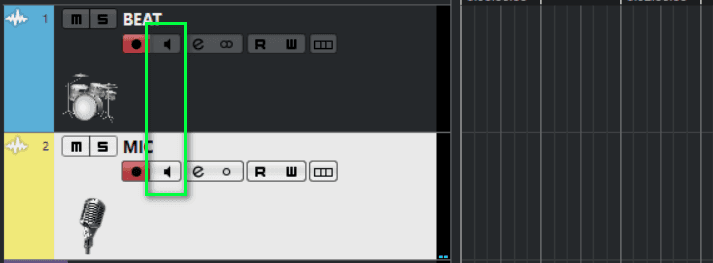
To export mp3 music after recording with Cubase 10, the first thing is to set the region on the timeline. And to set the selection, you put the mouse over the top half of the time bar so that the mouse pointer turns into a pen as shown, hold and stretch the selection until it covers all the audio you recorded earlier.< /p>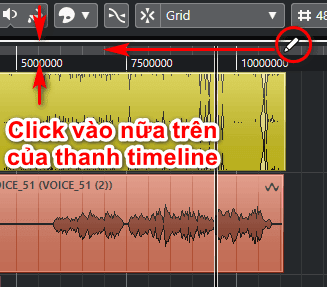
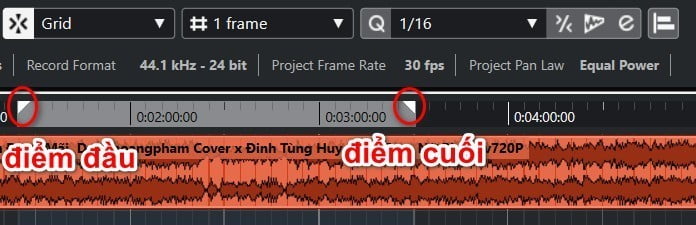
Next, select the File menu > Export > Audio Mixdown
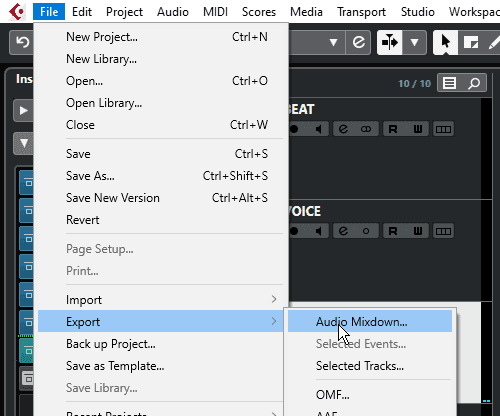
Name the audio file (1), save location (2) and the audio format you want to output (3). Usually I choose MP3 to save space, but if you want higher quality, you can choose WAVE (*.wav).
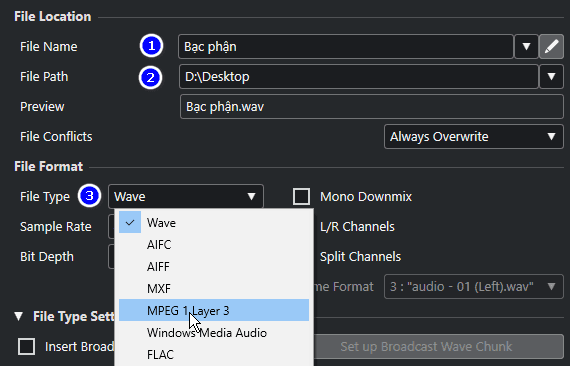
Waiting for the Mixdown process to complete, you already have a song of your own. Good luck!!!
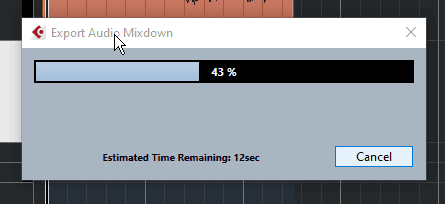
II. Summary
Recording with Cubase 10 may be a bit complicated for some of you, many of you are lazy, so you should shoot with OBS or Adobe Audition. However, when recording with such software, it will not be possible to adjust the tone, increase or decrease the volume of the voice beat as desired.
Thank you for visiting our website, hello and see you soon.