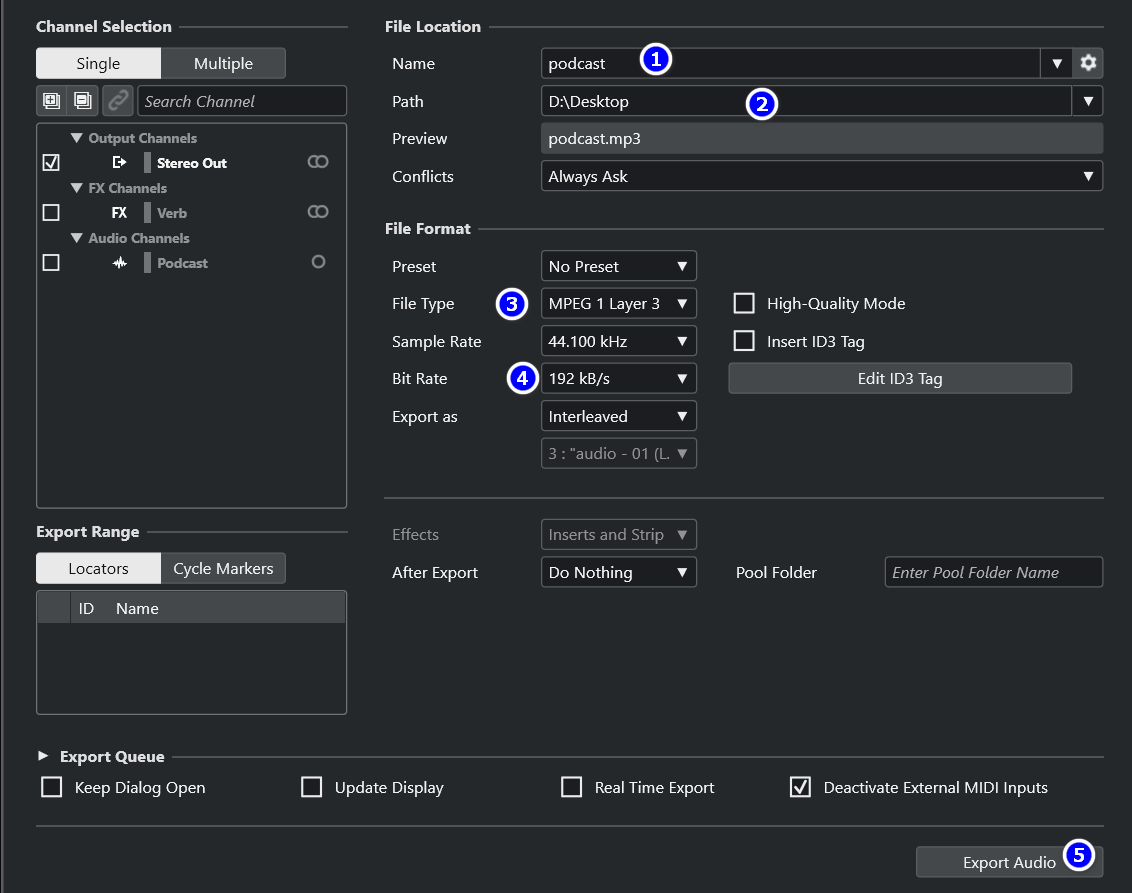You have a microphone that you want to use to podcast but the sound is not satisfactory, you want your voice to be warmer, brighter, cleaner or more resonant and sparkling. This article will help you adjust your voice to be better for reading stories or making podcasts with Cubase.
Cubase is music software developed and published by the German company Steinberg, specializing in recording, mixing, music composition and music production techniques.

Basic requirements
- Do you have a computer?
- You know how to use a computer
- Strong enough configuration (i3 >= 2GHz, Ram >= 4GB)
- Cubase Software
- Waves Complete Plugin Suite
- Last but not least, the Micro
I. Download Cubase software and Waves plugins
You download the full Cubase software and Waves plugin, then install it like a normal application.
Unzip password (if any): ntblog.net
Download Cubase 10
Download Waves Complete
If you cannot install the software yourself, you can buy the Cubase 13 automatic installer. With this installer, all the software will run automatically and you can use it with just a few steps.
II. Software installation
1. Install Steinberg Cubase
When running the Setup.exe file, Cubase will display a list of installation requirements. You install them in order from top to bottom. If you just want to record a podcast, install up to step 7!
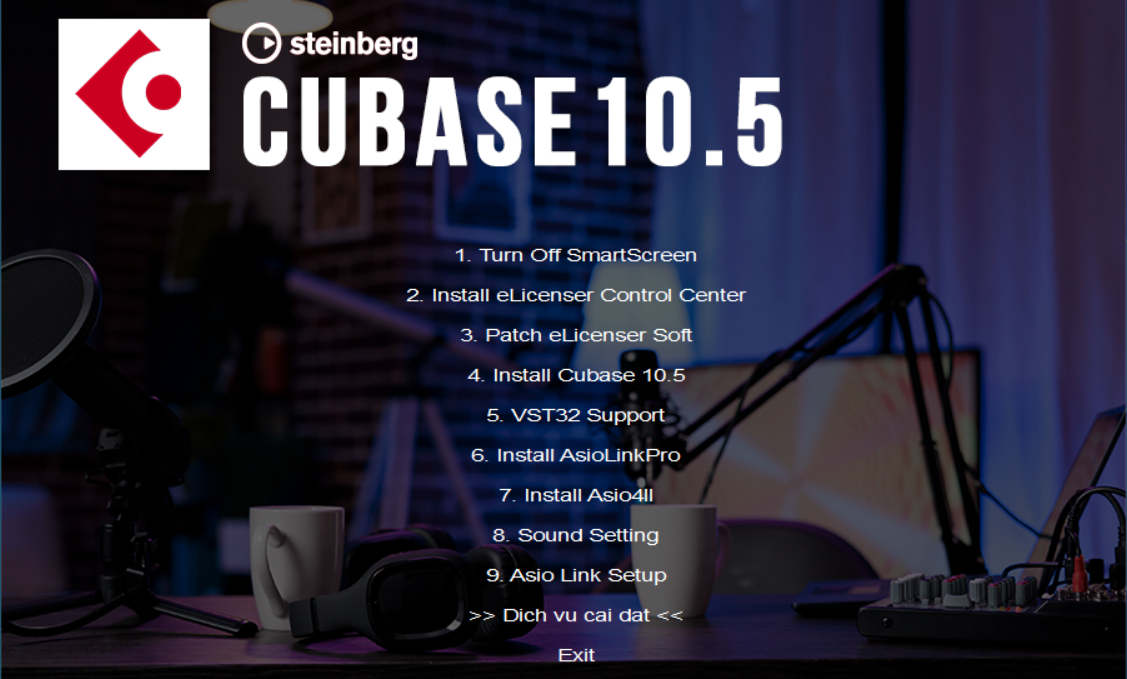
2. Install Waves Complete
For the Wave package, you just need to tick VST3 (64bit) and next until the installation process starts.
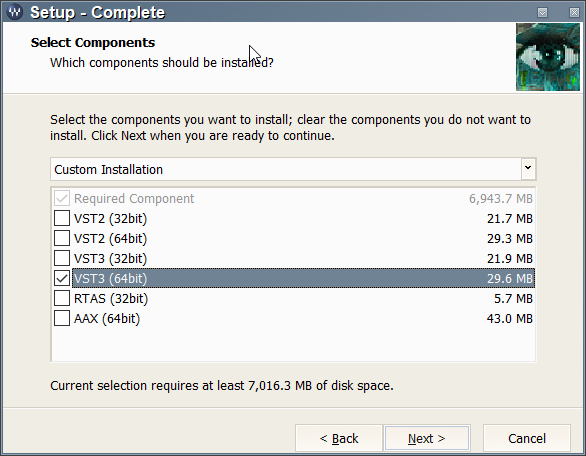
III. Adjust your voice to be better for reading stories or making podcasts with Cubase
1. Basic Setup
After installation, open Cubase software and the Hub table will appear as below, click Create Empty….
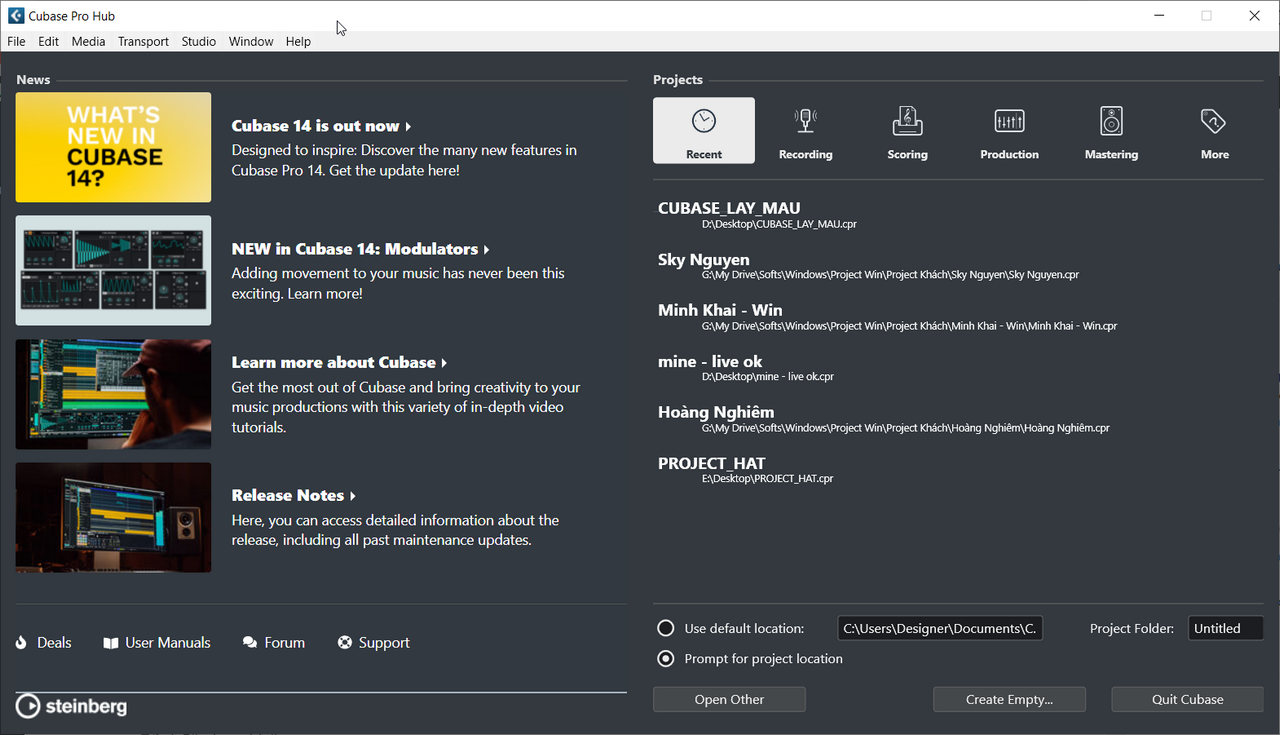
Continue to choose where to save the Project, go to Studio -> Studio Setup
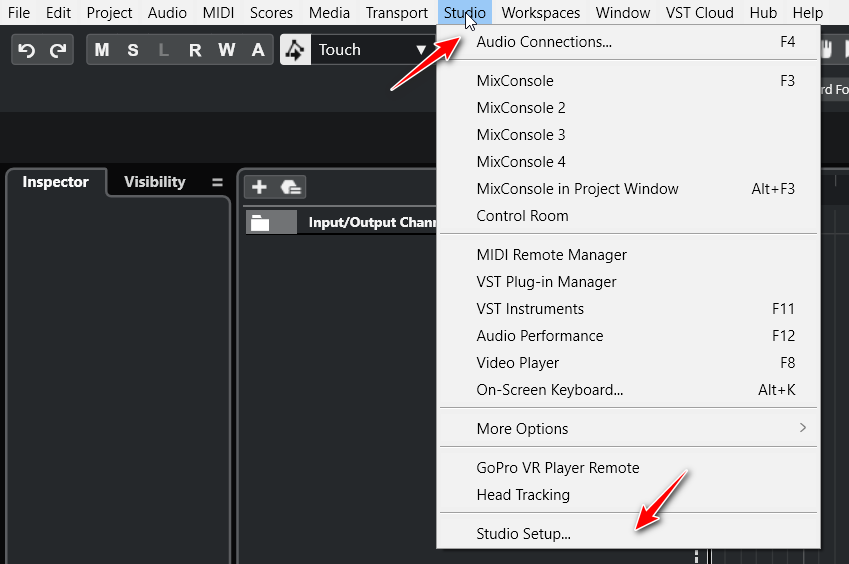
Continue to scan each line in the left panel until you find the ASIO Driver item on the right, click on the driver box and select:
- ASIO4ALL if using USB microphone or soundcard lines without separate drivers such as K10, icon Upod…
- Or select the driver of the soundcard you are using (if any).
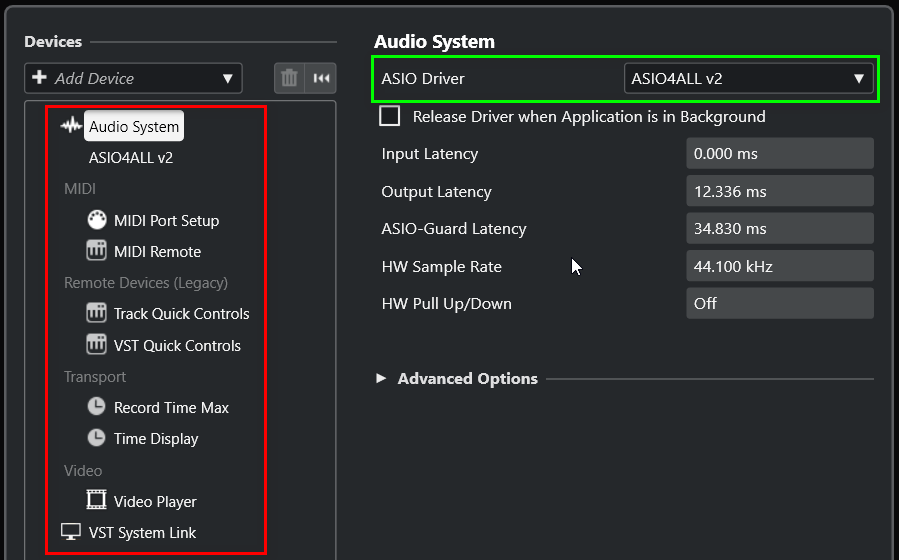
If the soundcard has its own driver, go to part 2 to create a project. If you choose ASIO4ALL, continue to find its icon in the icon section on the right side of the system tray.
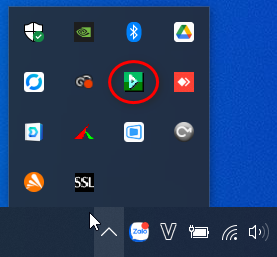
Press number (1) to turn on extended mode, here you must know what your soundcard is called in this table to turn it on and only turn it on, but turn off the other items. Press the + sign to see if the two items Output and Input are complete (illustration).
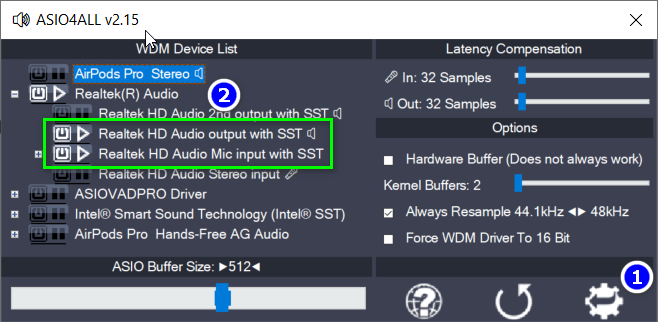
Return to Cubase, press F4 or go to Studio -> Audio Connection menu, in the 2 input and output tabs, select the device ports corresponding to the existing soundcard.
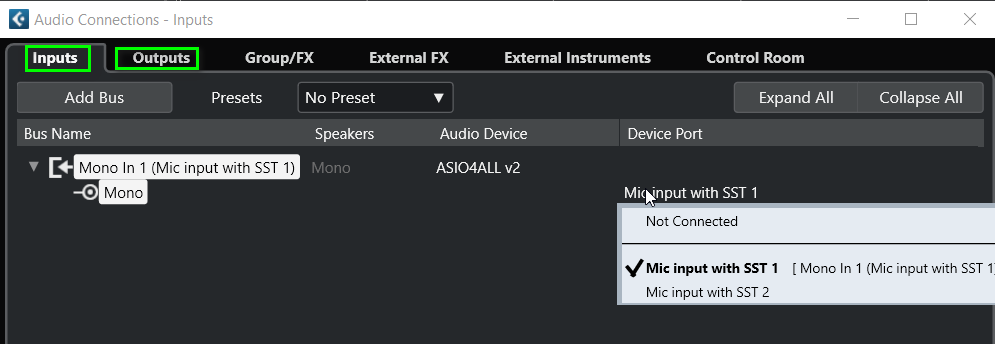
2. Create a Project to edit your voice better for reading stories or podcasts with Cubase software
Go to Project menu -> Add track -> Audio
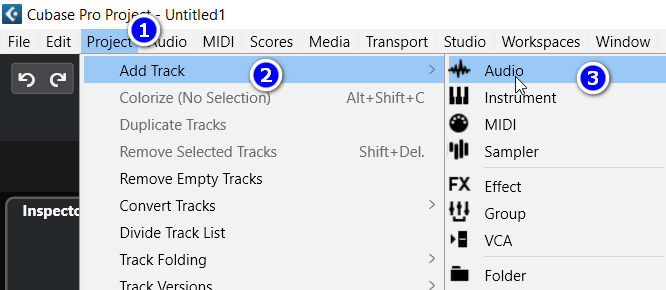
Select similar to the image below and name the track as you like.
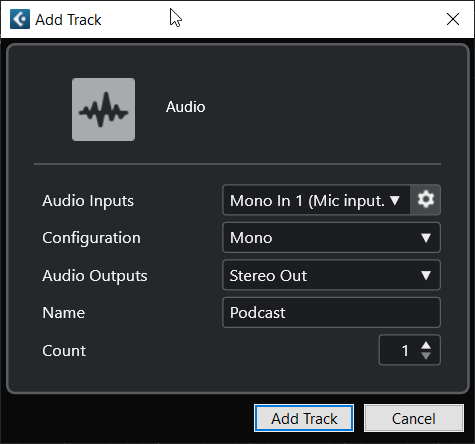
On the Podcast track, turn on the orange speaker icon on the track to hear the real voice in the headphones.
Continue looking at the left toolbar and find the Insert item, click on the blank space below to start adding plugins.
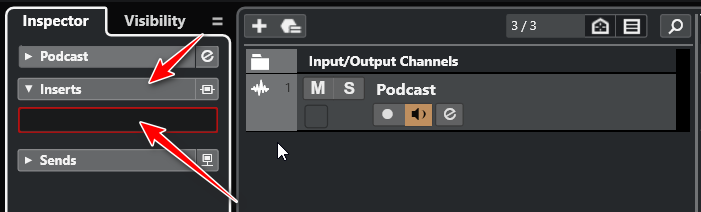
Type the name to find and insert each plugin in turn in the order below, the function of each plugin is as follows:
- NS1 Mono: noise reduction for Vocal
- Frequency: Adjust EQ for Vocal
- Rbass: Saturation makes the voice warmer
- OneKnob Brighter: Saturation makes the voice brighter
- C1 CompMono: Compress and even out the volume for Vocal.
Once you know what each plugin does, tweak it to suit your own voice.
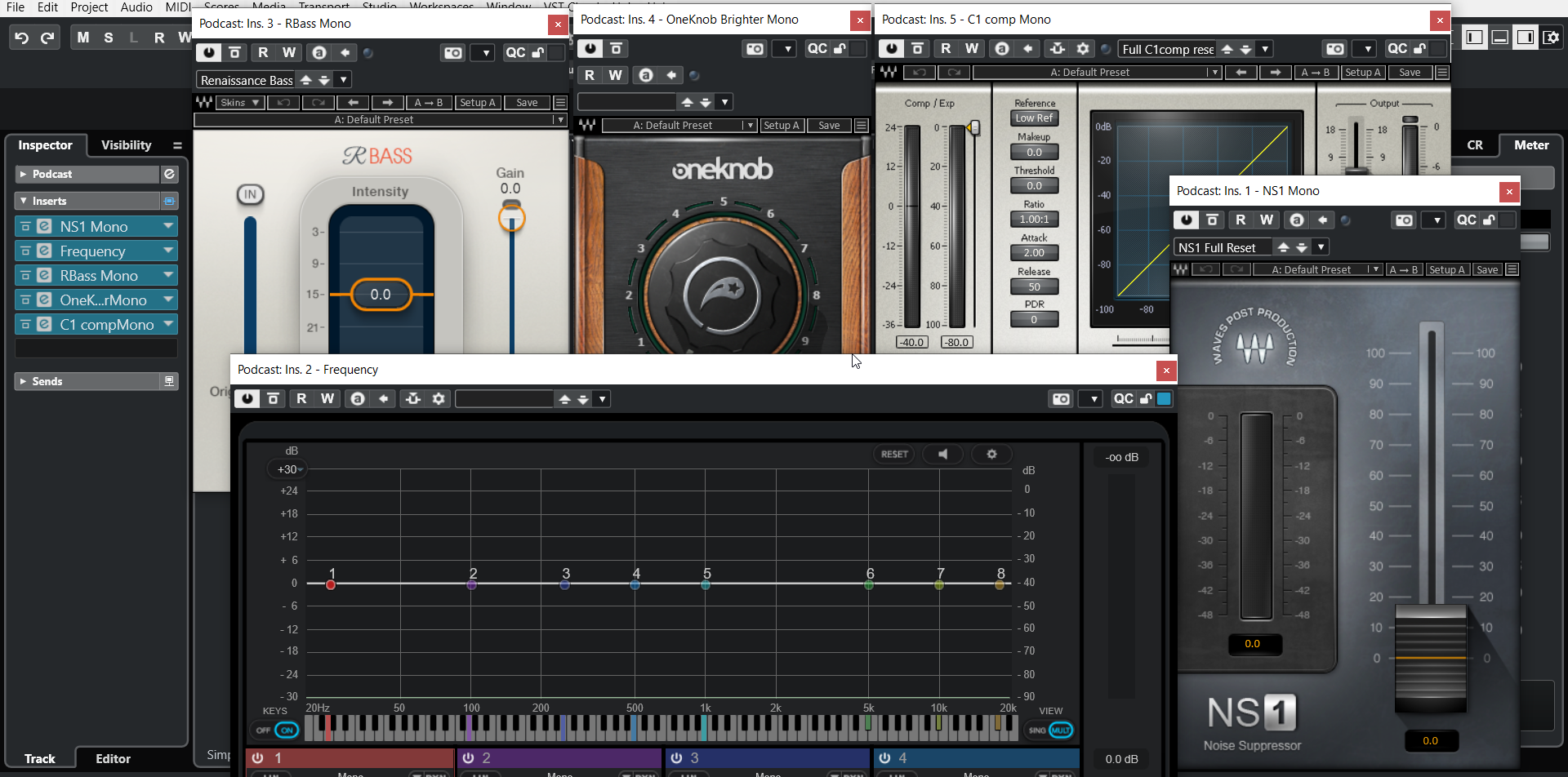
3. Create a little echo to make your voice more sparkling
Add an effect track by going to Project -> Add track -> Effect
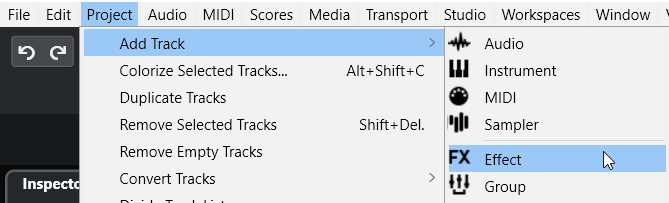
There are many Verb creation plugins in the Waves suite, however, podcasts only need a little bit of light verb so you can use the IR1 efficient Stereo plugin, select Stereo mode and name it as you like.
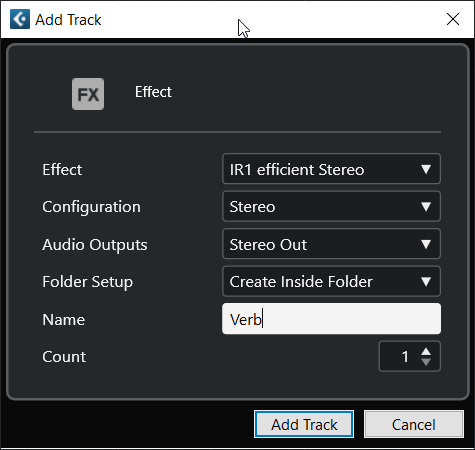
Click on the Podcast track again, go to the Send menu, click on the blank space and select the Verb you just created, turn on the plugin and reduce the gain to about -15 (adjust as you like to increase or decrease the reverb).
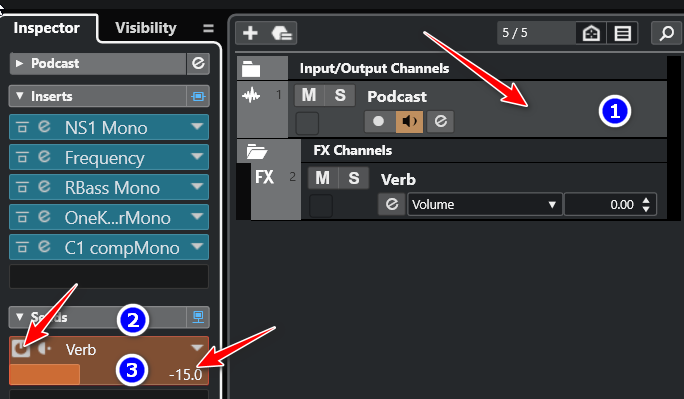
4. Save Project
Go to File -> Save or press Ctrl S and select the save location, the project file will have the extension *.cpr
Next time you need to record, just open the file you just saved, no need to do the above steps again.
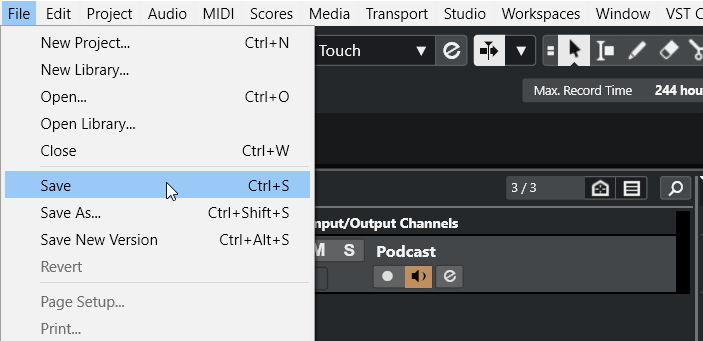
5. Export audio file
After recording, if you want to listen again, turn off the monitor icon (speaker) on the track, press the play icon to play again.
Circle the area you want to export the file to (green area), this is the audio area that will be mixed with effects and converted into an audio file.
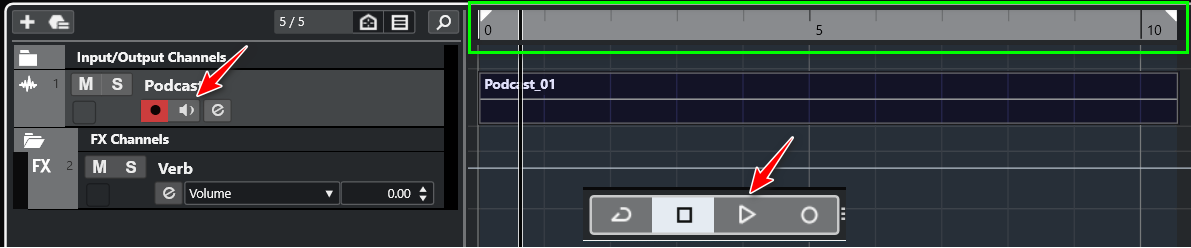
Continue to go to menu File -> Export -> Audio Mixdown
- (1) Audio file name after exporting
- (2) Where to save audio files
- (3) Audio format
- (4) File quality (bit rate)
- (5) Button to start the file export process